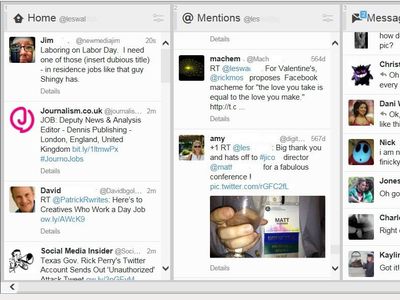
"2024 Approved Navigating MacOS Sierra's Reversion to El Capitan"

Navigating MacOS Sierra’s Reversion to El Capitan
How To Downgrade Or Rollback The macOs Sierra To Os X El Capitan

Richard Bennett
Mar 27, 2024• Proven solutions
Computer technology is going through an ever changing period over the last decade or so. We are experiencing back to back changes in operating system both from Microsoft and from the newly launched Apple’s Mac. The latest OS version from Mac, MacOS Sierra is out now. Everyone is so curious to install this OS in their Macbook. There are loads of new features available in the new OS. But, there are many people who may not want to try this latest version as full time so early.
Though, this is the latest version but this doesn’t necessarily mean you will have the best experience with it all the time. So, if you have decided to downgrade to the older version that is OS X EI Capitan, we have the step by step solution for you. The steps are really simple to perform. So, here is how to downgrade from Mac OS Sierra to OS X EI Capitan.
Ok, so before we start, I just want to tell you one thing that either open this article on a different device or take a print out if you are right now reading this article on the very machine that you want to downgrade.
So, there are basically three steps of the whole process:
- Erase MacOS Sierra
- Re-install OS X EI Capitan
- Restore your data through time machine
We will cover each step one by one so that it becomes easy to understand to all of you. And one more thing, you need to have an internet connection for this. So, here is the first step for you.
Erase MacOS Sierra
1. First of all connect you Mac with a strong internet connection either through Wi-Fi or you can even use Ethernet connection. Make sure the connection is stable.
2. Now click on the “Apple” icon on your desktop.
3. You will see the dropdown menu there and you need to select “Restart” from the menu.
4. Now, do this step carefully. You need to hold down the Commanr+R together as soon as you hear the start up ding and keep holding till the time your computer reboots.
5. Now click on the “Disk Utility” button under the OS X Utilities section.
6. You will get the option to continue. Click on that.
7. Select your Startup Disk from the option.
8. At the top of the window you will see Earse tab. Click on that.
9. Now, enter the manes of the file you want to delete like MacOS Sierra.
10. Also select Mac OS Extended from the list and click Erase.
Once the process is completed quit the Disk Utility section from the dropdown, shown on the upper left corner of your screen. And go back to the OS X EI Capitan segment.
So, this is the end of the first step. Now we will move on to the next step that is reinstall OS X EI Capitan.
Reinstall Os X EI Capitan
Now that you have erased the present version of the OS from your Mac, you would like to install an older version for sure.
1.Go to the OS X Utilities selector and click on the “Reinstall OS X” from the dropdown.
2. Here you will see the EI Capitan installation window and click on “Continue”.
Here I would like to mention something. Depending on the date of purchase of your Mac, you may download an older version of Mac OS. You can even install the one that your Mac was shipped with. But for this you have to complete the process with Internet Recovery Mode. You can install older versions like Mavericks or Yosemite. When the installation is done open the Mac App Store. And here you will see OS X EI Capitan in your purchased list, download that. The OS will install like the standard upgrade. You have to agree with licensing terms for this.
So, we are only one step farther from the whole process to be completed. Here is the final step for you.
Restore your data from Time Machine
Like it is always recommended to backup your present data through Time Machine, if you have your data saved, you can use that to reinstall in the present OS that is OS X EI Capitan by following these simple steps:
1. First of all connect your Mac with internet through Wi-Fi or Ethernet.
2. Click on the “Apple” icon shown on the desktop.
3. Click on the dropdown and select Restart from the list.
4. Hold on the Command+R as soon as you hear the startup tone and hold the key till the reboot.
5. Now go to the “Restore from Time Machine Backup” in the OS X Utilities selector.
6. Click “Continue” twice and read the important information about backup before proceeding.
7. Select the Backup source where the backup data will be stored.
8. Select most recent OS X EI Capitan backup and continue.
Hah… You are done now. Your Mac will start restoring the data from Time Machine and will reboot. This may take a while depending on your system configuration. So, just sit and relax.
 Power Tools add-on for Google Sheets, Lifetime subscription
Power Tools add-on for Google Sheets, Lifetime subscription

Richard Bennett
Richard Bennett is a writer and a lover of all things video.
Follow @Richard Bennett
Richard Bennett
Mar 27, 2024• Proven solutions
Computer technology is going through an ever changing period over the last decade or so. We are experiencing back to back changes in operating system both from Microsoft and from the newly launched Apple’s Mac. The latest OS version from Mac, MacOS Sierra is out now. Everyone is so curious to install this OS in their Macbook. There are loads of new features available in the new OS. But, there are many people who may not want to try this latest version as full time so early.
Though, this is the latest version but this doesn’t necessarily mean you will have the best experience with it all the time. So, if you have decided to downgrade to the older version that is OS X EI Capitan, we have the step by step solution for you. The steps are really simple to perform. So, here is how to downgrade from Mac OS Sierra to OS X EI Capitan.
Ok, so before we start, I just want to tell you one thing that either open this article on a different device or take a print out if you are right now reading this article on the very machine that you want to downgrade.
So, there are basically three steps of the whole process:
- Erase MacOS Sierra
- Re-install OS X EI Capitan
- Restore your data through time machine
We will cover each step one by one so that it becomes easy to understand to all of you. And one more thing, you need to have an internet connection for this. So, here is the first step for you.
Erase MacOS Sierra
1. First of all connect you Mac with a strong internet connection either through Wi-Fi or you can even use Ethernet connection. Make sure the connection is stable.
2. Now click on the “Apple” icon on your desktop.
3. You will see the dropdown menu there and you need to select “Restart” from the menu.
4. Now, do this step carefully. You need to hold down the Commanr+R together as soon as you hear the start up ding and keep holding till the time your computer reboots.
5. Now click on the “Disk Utility” button under the OS X Utilities section.
6. You will get the option to continue. Click on that.
7. Select your Startup Disk from the option.
8. At the top of the window you will see Earse tab. Click on that.
9. Now, enter the manes of the file you want to delete like MacOS Sierra.
10. Also select Mac OS Extended from the list and click Erase.
Once the process is completed quit the Disk Utility section from the dropdown, shown on the upper left corner of your screen. And go back to the OS X EI Capitan segment.
So, this is the end of the first step. Now we will move on to the next step that is reinstall OS X EI Capitan.
Reinstall Os X EI Capitan
Now that you have erased the present version of the OS from your Mac, you would like to install an older version for sure.
1.Go to the OS X Utilities selector and click on the “Reinstall OS X” from the dropdown.
2. Here you will see the EI Capitan installation window and click on “Continue”.
Here I would like to mention something. Depending on the date of purchase of your Mac, you may download an older version of Mac OS. You can even install the one that your Mac was shipped with. But for this you have to complete the process with Internet Recovery Mode. You can install older versions like Mavericks or Yosemite. When the installation is done open the Mac App Store. And here you will see OS X EI Capitan in your purchased list, download that. The OS will install like the standard upgrade. You have to agree with licensing terms for this.
So, we are only one step farther from the whole process to be completed. Here is the final step for you.
Restore your data from Time Machine
Like it is always recommended to backup your present data through Time Machine, if you have your data saved, you can use that to reinstall in the present OS that is OS X EI Capitan by following these simple steps:
1. First of all connect your Mac with internet through Wi-Fi or Ethernet.
2. Click on the “Apple” icon shown on the desktop.
3. Click on the dropdown and select Restart from the list.
4. Hold on the Command+R as soon as you hear the startup tone and hold the key till the reboot.
5. Now go to the “Restore from Time Machine Backup” in the OS X Utilities selector.
6. Click “Continue” twice and read the important information about backup before proceeding.
7. Select the Backup source where the backup data will be stored.
8. Select most recent OS X EI Capitan backup and continue.
Hah… You are done now. Your Mac will start restoring the data from Time Machine and will reboot. This may take a while depending on your system configuration. So, just sit and relax.
Richard Bennett
Richard Bennett is a writer and a lover of all things video.
Follow @Richard Bennett
Richard Bennett
Mar 27, 2024• Proven solutions
Computer technology is going through an ever changing period over the last decade or so. We are experiencing back to back changes in operating system both from Microsoft and from the newly launched Apple’s Mac. The latest OS version from Mac, MacOS Sierra is out now. Everyone is so curious to install this OS in their Macbook. There are loads of new features available in the new OS. But, there are many people who may not want to try this latest version as full time so early.
Though, this is the latest version but this doesn’t necessarily mean you will have the best experience with it all the time. So, if you have decided to downgrade to the older version that is OS X EI Capitan, we have the step by step solution for you. The steps are really simple to perform. So, here is how to downgrade from Mac OS Sierra to OS X EI Capitan.
Ok, so before we start, I just want to tell you one thing that either open this article on a different device or take a print out if you are right now reading this article on the very machine that you want to downgrade.
So, there are basically three steps of the whole process:
- Erase MacOS Sierra
- Re-install OS X EI Capitan
- Restore your data through time machine
We will cover each step one by one so that it becomes easy to understand to all of you. And one more thing, you need to have an internet connection for this. So, here is the first step for you.
Erase MacOS Sierra
1. First of all connect you Mac with a strong internet connection either through Wi-Fi or you can even use Ethernet connection. Make sure the connection is stable.
2. Now click on the “Apple” icon on your desktop.
3. You will see the dropdown menu there and you need to select “Restart” from the menu.
4. Now, do this step carefully. You need to hold down the Commanr+R together as soon as you hear the start up ding and keep holding till the time your computer reboots.
5. Now click on the “Disk Utility” button under the OS X Utilities section.
6. You will get the option to continue. Click on that.
7. Select your Startup Disk from the option.
8. At the top of the window you will see Earse tab. Click on that.
9. Now, enter the manes of the file you want to delete like MacOS Sierra.
10. Also select Mac OS Extended from the list and click Erase.
Once the process is completed quit the Disk Utility section from the dropdown, shown on the upper left corner of your screen. And go back to the OS X EI Capitan segment.
So, this is the end of the first step. Now we will move on to the next step that is reinstall OS X EI Capitan.
Reinstall Os X EI Capitan
Now that you have erased the present version of the OS from your Mac, you would like to install an older version for sure.
1.Go to the OS X Utilities selector and click on the “Reinstall OS X” from the dropdown.
2. Here you will see the EI Capitan installation window and click on “Continue”.
Here I would like to mention something. Depending on the date of purchase of your Mac, you may download an older version of Mac OS. You can even install the one that your Mac was shipped with. But for this you have to complete the process with Internet Recovery Mode. You can install older versions like Mavericks or Yosemite. When the installation is done open the Mac App Store. And here you will see OS X EI Capitan in your purchased list, download that. The OS will install like the standard upgrade. You have to agree with licensing terms for this.
So, we are only one step farther from the whole process to be completed. Here is the final step for you.
Restore your data from Time Machine
Like it is always recommended to backup your present data through Time Machine, if you have your data saved, you can use that to reinstall in the present OS that is OS X EI Capitan by following these simple steps:
1. First of all connect your Mac with internet through Wi-Fi or Ethernet.
2. Click on the “Apple” icon shown on the desktop.
3. Click on the dropdown and select Restart from the list.
4. Hold on the Command+R as soon as you hear the startup tone and hold the key till the reboot.
5. Now go to the “Restore from Time Machine Backup” in the OS X Utilities selector.
6. Click “Continue” twice and read the important information about backup before proceeding.
7. Select the Backup source where the backup data will be stored.
8. Select most recent OS X EI Capitan backup and continue.
Hah… You are done now. Your Mac will start restoring the data from Time Machine and will reboot. This may take a while depending on your system configuration. So, just sit and relax.

Richard Bennett
Richard Bennett is a writer and a lover of all things video.
Follow @Richard Bennett
Richard Bennett
Mar 27, 2024• Proven solutions
Computer technology is going through an ever changing period over the last decade or so. We are experiencing back to back changes in operating system both from Microsoft and from the newly launched Apple’s Mac. The latest OS version from Mac, MacOS Sierra is out now. Everyone is so curious to install this OS in their Macbook. There are loads of new features available in the new OS. But, there are many people who may not want to try this latest version as full time so early.
Though, this is the latest version but this doesn’t necessarily mean you will have the best experience with it all the time. So, if you have decided to downgrade to the older version that is OS X EI Capitan, we have the step by step solution for you. The steps are really simple to perform. So, here is how to downgrade from Mac OS Sierra to OS X EI Capitan.
Ok, so before we start, I just want to tell you one thing that either open this article on a different device or take a print out if you are right now reading this article on the very machine that you want to downgrade.
So, there are basically three steps of the whole process:
- Erase MacOS Sierra
- Re-install OS X EI Capitan
- Restore your data through time machine
We will cover each step one by one so that it becomes easy to understand to all of you. And one more thing, you need to have an internet connection for this. So, here is the first step for you.
Erase MacOS Sierra
1. First of all connect you Mac with a strong internet connection either through Wi-Fi or you can even use Ethernet connection. Make sure the connection is stable.
2. Now click on the “Apple” icon on your desktop.
3. You will see the dropdown menu there and you need to select “Restart” from the menu.
4. Now, do this step carefully. You need to hold down the Commanr+R together as soon as you hear the start up ding and keep holding till the time your computer reboots.
5. Now click on the “Disk Utility” button under the OS X Utilities section.
6. You will get the option to continue. Click on that.
7. Select your Startup Disk from the option.
8. At the top of the window you will see Earse tab. Click on that.
9. Now, enter the manes of the file you want to delete like MacOS Sierra.
10. Also select Mac OS Extended from the list and click Erase.
Once the process is completed quit the Disk Utility section from the dropdown, shown on the upper left corner of your screen. And go back to the OS X EI Capitan segment.
So, this is the end of the first step. Now we will move on to the next step that is reinstall OS X EI Capitan.
Reinstall Os X EI Capitan
Now that you have erased the present version of the OS from your Mac, you would like to install an older version for sure.
1.Go to the OS X Utilities selector and click on the “Reinstall OS X” from the dropdown.
2. Here you will see the EI Capitan installation window and click on “Continue”.
Here I would like to mention something. Depending on the date of purchase of your Mac, you may download an older version of Mac OS. You can even install the one that your Mac was shipped with. But for this you have to complete the process with Internet Recovery Mode. You can install older versions like Mavericks or Yosemite. When the installation is done open the Mac App Store. And here you will see OS X EI Capitan in your purchased list, download that. The OS will install like the standard upgrade. You have to agree with licensing terms for this.
So, we are only one step farther from the whole process to be completed. Here is the final step for you.
Restore your data from Time Machine
Like it is always recommended to backup your present data through Time Machine, if you have your data saved, you can use that to reinstall in the present OS that is OS X EI Capitan by following these simple steps:
1. First of all connect your Mac with internet through Wi-Fi or Ethernet.
2. Click on the “Apple” icon shown on the desktop.
3. Click on the dropdown and select Restart from the list.
4. Hold on the Command+R as soon as you hear the startup tone and hold the key till the reboot.
5. Now go to the “Restore from Time Machine Backup” in the OS X Utilities selector.
6. Click “Continue” twice and read the important information about backup before proceeding.
7. Select the Backup source where the backup data will be stored.
8. Select most recent OS X EI Capitan backup and continue.
Hah… You are done now. Your Mac will start restoring the data from Time Machine and will reboot. This may take a while depending on your system configuration. So, just sit and relax.

Richard Bennett
Richard Bennett is a writer and a lover of all things video.
Follow @Richard Bennett
- Title: 2024 Approved Navigating MacOS Sierra's Reversion to El Capitan
- Author: William
- Created at : 2024-07-31 06:36:31
- Updated at : 2024-08-01 06:36:31
- Link: https://extra-skills.techidaily.com/2024-approved-navigating-macos-sierras-reversion-to-el-capitan/
- License: This work is licensed under CC BY-NC-SA 4.0.

 vMix 4K - Software based live production. vMix 4K includes everything in vMix HD plus 4K support, PTZ control, External/Fullscreen output, 4 Virtual Outputs, 1 Replay, 4 vMix Call, and 2 Recorders.
vMix 4K - Software based live production. vMix 4K includes everything in vMix HD plus 4K support, PTZ control, External/Fullscreen output, 4 Virtual Outputs, 1 Replay, 4 vMix Call, and 2 Recorders. CollageIt Pro
CollageIt Pro

