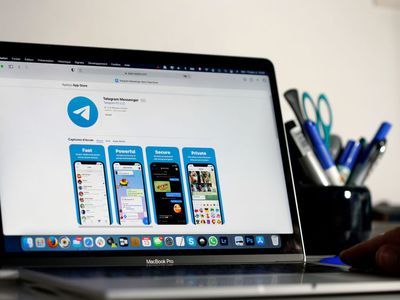
Protect Privacy with These Critical Face Cropping Options for 2024

Protect Privacy with These Critical Face Cropping Options
Create High-Quality Video - Wondershare Filmora
An easy and powerful YouTube video editor
Numerous video and audio effects to choose from
Detailed tutorials provided by the official channel
Pixelating a face on a digital image involves reducing its resolution by replacing groups of pixels with values that are different from groups of pixels with the same values, typically, the average, maximum, and minimum value of the actual pixel in that group. We’ll look at why people might want to pixelate part of an image and some of the useful tools they can use to achieve this. You’ll also learn about the easiest and most effective way to pixelate faces on videos.
In this article
01 Why Should We Pixelate Face on Photo/Video?
02 8 Useful Tools to Pixelate Faces on Photos
03 How to Pixelate Faces on Your Video Using Filmora
Why Should We Pixelate Face on Photo/Video?
There are several reasons that you might need to pixelate a face on a photo or video. They include:
1. Protect the Identity of People in Your Video or Photo
It’s crucial to pixelate faces in photos or videos if they contain people whose identities have to be preserved. Before sharing the videos online, you need to pixelate their faces to ensure you won’t leak their personal information.
2. It Helps You Avoid Legal Consequences
You can pixelate face on your photo or video if someone accidentally ends up in your shot. Essentially, this shows courtesy and can help you avoid legal consequences.
3. Make the Subject Stand Out
You can pixelate face on a video or photo to make the subject stand out. In turn, this allows viewers to focus on the area you want them to.
8 Useful Tools to Pixelate Faces on Photos
You can find tools online that can help you pixelate faces on pictures. There are also programs for Mac and Windows that allow you to pixelate parts of an image.
If you are looking to pixelate a face in your photo, here are some tools that you can use.
1) LunaPic
Launched in October 2006, LunaPic is an easy-to-use online platform that allows you to upload your image and pixelate a face. You can also share your image with the site using a URL. It’s free to use this tool, and you don’t need to log in, signup, or install anything to use it.
![]()
Pros
Free to use
Compatible with all web browsers
User-friendly
Lots of animations and effects
Cons
Restrictive photo-size limitations
Irritating ads
2) Adobe Photoshop
You can also use Adobe Photoshop to pixelate a face on your photo on Mac and Windows. Subscription for this tool starts from S$20.99 per month. To learn how to pixelate part of an image using Adobe Photoshop, follow the steps below:
- Select File, and then click Open.
- Use the Marquee tool to select the face you want to pixelate.
- Select the Filter option, then Pixelate. Now, choose the Mosaic option to start the pixelation process.
![]()
- The Cell Size slider allows you to increase the pixelation effect. Apply it by hitting the OK button.
![]()
- Select File > Save As or Save to save your edited image.
Pros
Great selection of photo editing tools
An-all in purpose software
Allows you to customize images for social media
Easy to edit different image formats
Cons
The interface is not user-friendly for beginners
It takes up a lot of space on the PC
The toolbar is less-detailed
3) PhotoFunny
This free photo editor allows you to create fun effects with your pictures. You only have to upload the photo that you want to edit and apply the pixelation effect.
![]()
Pros
No ads or popups
No downloads
Free to use
Fast pixelation process
Cons
You cannot use the tool offline
4) Facepixelizer
This free-to-use image editor is designed for anonymizing images. It allows you to pixelate faces on photos to hide the identity of someone whom you don’t want viewers to see in the picture. The tool is browser-based, meaning that you have to be online to use it.
![]()
Pros
Free & safe to use
Compatible with all devices
Automatically detects faces
Cons
Sometimes, the tool does not catch tilted faces or those looking to the side.
5) Skitch
Officially launched in December 2010, Skitch by Evernote is a simple tool designed for Mac. One of the main features of this app is to pixelate part of an image. You can get this application on the App Store for free.
![]()
Pros
Downloading the application is free, and you won’t pay anything to use it
Provides good user experience
Supports family sharing
It has a built-in confirmation safeguard that prevents unwanted photo alterations
Cons
Menus and option text are too small.
6) Pixelied
You can pixelate a face in your photo with Pixelied, a free online editing app. You only need to open the tool on your web browser and upload the photo you want to pixelate. To select the face you want to pixelate, click and drag the specific area. You then have to choose the pixelation Block size for this area and hit the Censor button. The tool allows you to download your image as a BMP, PNG, or JPEG.
![]()
Pros
It does not collect any details from site visitors
Easy-to-use interface
Responsive customer support
Has an extensive selection of filters and effects
Cons
Offers limited functionality
7) GIMP
Available for Linux, Microsoft Windows, and macOS, GIMP is a freely distributed program used for image photo retouching, image authoring, and image composition. You can also use this tool to pixelate part of an image, including the face.
![]()
Pros
No setup fee
User-friendly interface
It has fewer buttons
Cons
The selection tool is not very precise
8) Affinity Photo
Developed by Serif Ltd. for Windows, macOS, and iOS, Affinity Photo is a popular raster graphics editor. The program costs $21.99 on iPad and $54.99 on Mac and Windows. It can perform very advanced image editing tasks: There is no task that is too small or too big for this robust photo editor. You can adjust exposure, pixelate a face in a photo, and more. Together with Affinity Publisher and Affinity Designer, it’s part of the Affinity suite. You can also use Affinity Photo to pixelate faces on photos.
![]()
Pros
It has the same features as Photoshop, but cones at a lower price
It saves the undo history even when you’ve stopped using the program
Layer-based editing
Cons
It’s slow with large files
It’s not suitable for beginners
How to Pixelate Faces on Your Video Using Filmora
With an expansive selection of powerful editing tools, Filmora is one of the most popular video editing software on the market. The program uses an aesthetically pleasing intuitive design that makes becoming a great video editor a walk in the park. You can use this software to pixelate faces on your videos by following the steps below.
Step 1: Go to https://filmora.wondershare.net/filmora-video-editor.html and download the Filmora program. Install the program on your PC and open it.
Step 2: Import the video you would like to edit into Filmora by clicking on File and then selecting the Import media option. Now, choose Import Media Files and select the video file you want to edit. Click open. You can also drag and drop the video file into the Media Library.
Step 3: Drag and drop the video onto the timeline.
Step 4: Click on your footage. Then, navigate to the upper left and Hit the Effects tab.
Step 5: Go to the drop-down menu on the left and find Utility. Now, click Mosaic.
![]()
Step 6: Drag to the timeline above the footage you are working on. You’ll see a small blurred area in the middle of your preview screen.
Step 7: Before adjusting anything, you need to lock your main tracks; this will ensure that you cannot accidentally move them.
Step 8: Click the small blurred area to highlight the blurred mosaic layer. You can now reshape, resize, and move it to the face that you want to pixelate.
Step 9: Click on the blurred mosaic layer and go to the upper left side of your screen, where you’ll see that you have some options that allow you to adjust your blur effect.
Step 10: You’ll see six different Mosaics that you can choose from; select the pixelated option. Choosing this option will immediately pixelate the face with the mosaic layer.
![]()
Step 11: You can adjust the pixelation size by increasing or decreasing the blur amount.
Step 12: Adjusting the opacity allows you to decide how transparent you want the blurred effect layer to be. Set it at 100 if you want the face to be unrecognizable.
![]()
Step 13: Once you are satisfied with your edits, click File at the upper left side of your screen and choose Save Project As or Save Project to save your video. The Save Project As option allows you to select the destination to save your project, while the Save Project saves it to the default folder.
Conclusion
● You can use the above tools to pixelate faces on images if you want to hide the identity of someone. Use Filmora whenever you need to pixelate faces on your videos. This program is easy-to-use and designed to make video editing fun.
Pixelating a face on a digital image involves reducing its resolution by replacing groups of pixels with values that are different from groups of pixels with the same values, typically, the average, maximum, and minimum value of the actual pixel in that group. We’ll look at why people might want to pixelate part of an image and some of the useful tools they can use to achieve this. You’ll also learn about the easiest and most effective way to pixelate faces on videos.
In this article
01 Why Should We Pixelate Face on Photo/Video?
02 8 Useful Tools to Pixelate Faces on Photos
03 How to Pixelate Faces on Your Video Using Filmora
Why Should We Pixelate Face on Photo/Video?
There are several reasons that you might need to pixelate a face on a photo or video. They include:
1. Protect the Identity of People in Your Video or Photo
It’s crucial to pixelate faces in photos or videos if they contain people whose identities have to be preserved. Before sharing the videos online, you need to pixelate their faces to ensure you won’t leak their personal information.
2. It Helps You Avoid Legal Consequences
You can pixelate face on your photo or video if someone accidentally ends up in your shot. Essentially, this shows courtesy and can help you avoid legal consequences.
3. Make the Subject Stand Out
You can pixelate face on a video or photo to make the subject stand out. In turn, this allows viewers to focus on the area you want them to.
8 Useful Tools to Pixelate Faces on Photos
You can find tools online that can help you pixelate faces on pictures. There are also programs for Mac and Windows that allow you to pixelate parts of an image.
If you are looking to pixelate a face in your photo, here are some tools that you can use.
1) LunaPic
Launched in October 2006, LunaPic is an easy-to-use online platform that allows you to upload your image and pixelate a face. You can also share your image with the site using a URL. It’s free to use this tool, and you don’t need to log in, signup, or install anything to use it.
![]()
Pros
Free to use
Compatible with all web browsers
User-friendly
Lots of animations and effects
Cons
Restrictive photo-size limitations
Irritating ads
2) Adobe Photoshop
You can also use Adobe Photoshop to pixelate a face on your photo on Mac and Windows. Subscription for this tool starts from S$20.99 per month. To learn how to pixelate part of an image using Adobe Photoshop, follow the steps below:
- Select File, and then click Open.
- Use the Marquee tool to select the face you want to pixelate.
- Select the Filter option, then Pixelate. Now, choose the Mosaic option to start the pixelation process.
![]()
- The Cell Size slider allows you to increase the pixelation effect. Apply it by hitting the OK button.
![]()
- Select File > Save As or Save to save your edited image.
Pros
Great selection of photo editing tools
An-all in purpose software
Allows you to customize images for social media
Easy to edit different image formats
Cons
The interface is not user-friendly for beginners
It takes up a lot of space on the PC
The toolbar is less-detailed
3) PhotoFunny
This free photo editor allows you to create fun effects with your pictures. You only have to upload the photo that you want to edit and apply the pixelation effect.
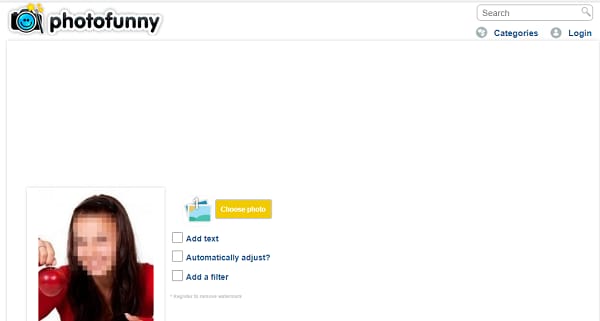Pros
No ads or popups
No downloads
Free to use
Fast pixelation process
Cons
You cannot use the tool offline
4) Facepixelizer
This free-to-use image editor is designed for anonymizing images. It allows you to pixelate faces on photos to hide the identity of someone whom you don’t want viewers to see in the picture. The tool is browser-based, meaning that you have to be online to use it.
![]()
Pros
Free & safe to use
Compatible with all devices
Automatically detects faces
Cons
Sometimes, the tool does not catch tilted faces or those looking to the side.
5) Skitch
Officially launched in December 2010, Skitch by Evernote is a simple tool designed for Mac. One of the main features of this app is to pixelate part of an image. You can get this application on the App Store for free.
![]()
Pros
Downloading the application is free, and you won’t pay anything to use it
Provides good user experience
Supports family sharing
It has a built-in confirmation safeguard that prevents unwanted photo alterations
Cons
Menus and option text are too small.
6) Pixelied
You can pixelate a face in your photo with Pixelied, a free online editing app. You only need to open the tool on your web browser and upload the photo you want to pixelate. To select the face you want to pixelate, click and drag the specific area. You then have to choose the pixelation Block size for this area and hit the Censor button. The tool allows you to download your image as a BMP, PNG, or JPEG.
![]()
Pros
It does not collect any details from site visitors
Easy-to-use interface
Responsive customer support
Has an extensive selection of filters and effects
Cons
Offers limited functionality
7) GIMP
Available for Linux, Microsoft Windows, and macOS, GIMP is a freely distributed program used for image photo retouching, image authoring, and image composition. You can also use this tool to pixelate part of an image, including the face.
![]()
Pros
No setup fee
User-friendly interface
It has fewer buttons
Cons
The selection tool is not very precise
8) Affinity Photo
Developed by Serif Ltd. for Windows, macOS, and iOS, Affinity Photo is a popular raster graphics editor. The program costs $21.99 on iPad and $54.99 on Mac and Windows. It can perform very advanced image editing tasks: There is no task that is too small or too big for this robust photo editor. You can adjust exposure, pixelate a face in a photo, and more. Together with Affinity Publisher and Affinity Designer, it’s part of the Affinity suite. You can also use Affinity Photo to pixelate faces on photos.
![]()
Pros
It has the same features as Photoshop, but cones at a lower price
It saves the undo history even when you’ve stopped using the program
Layer-based editing
Cons
It’s slow with large files
It’s not suitable for beginners
How to Pixelate Faces on Your Video Using Filmora
With an expansive selection of powerful editing tools, Filmora is one of the most popular video editing software on the market. The program uses an aesthetically pleasing intuitive design that makes becoming a great video editor a walk in the park. You can use this software to pixelate faces on your videos by following the steps below.
Step 1: Go to https://filmora.wondershare.net/filmora-video-editor.html and download the Filmora program. Install the program on your PC and open it.
Step 2: Import the video you would like to edit into Filmora by clicking on File and then selecting the Import media option. Now, choose Import Media Files and select the video file you want to edit. Click open. You can also drag and drop the video file into the Media Library.
Step 3: Drag and drop the video onto the timeline.
Step 4: Click on your footage. Then, navigate to the upper left and Hit the Effects tab.
Step 5: Go to the drop-down menu on the left and find Utility. Now, click Mosaic.
![]()
Step 6: Drag to the timeline above the footage you are working on. You’ll see a small blurred area in the middle of your preview screen.
Step 7: Before adjusting anything, you need to lock your main tracks; this will ensure that you cannot accidentally move them.
Step 8: Click the small blurred area to highlight the blurred mosaic layer. You can now reshape, resize, and move it to the face that you want to pixelate.
Step 9: Click on the blurred mosaic layer and go to the upper left side of your screen, where you’ll see that you have some options that allow you to adjust your blur effect.
Step 10: You’ll see six different Mosaics that you can choose from; select the pixelated option. Choosing this option will immediately pixelate the face with the mosaic layer.
![]()
Step 11: You can adjust the pixelation size by increasing or decreasing the blur amount.
Step 12: Adjusting the opacity allows you to decide how transparent you want the blurred effect layer to be. Set it at 100 if you want the face to be unrecognizable.
![]()
Step 13: Once you are satisfied with your edits, click File at the upper left side of your screen and choose Save Project As or Save Project to save your video. The Save Project As option allows you to select the destination to save your project, while the Save Project saves it to the default folder.
Conclusion
● You can use the above tools to pixelate faces on images if you want to hide the identity of someone. Use Filmora whenever you need to pixelate faces on your videos. This program is easy-to-use and designed to make video editing fun.
Pixelating a face on a digital image involves reducing its resolution by replacing groups of pixels with values that are different from groups of pixels with the same values, typically, the average, maximum, and minimum value of the actual pixel in that group. We’ll look at why people might want to pixelate part of an image and some of the useful tools they can use to achieve this. You’ll also learn about the easiest and most effective way to pixelate faces on videos.
In this article
01 Why Should We Pixelate Face on Photo/Video?
02 8 Useful Tools to Pixelate Faces on Photos
03 How to Pixelate Faces on Your Video Using Filmora
Why Should We Pixelate Face on Photo/Video?
There are several reasons that you might need to pixelate a face on a photo or video. They include:
1. Protect the Identity of People in Your Video or Photo
It’s crucial to pixelate faces in photos or videos if they contain people whose identities have to be preserved. Before sharing the videos online, you need to pixelate their faces to ensure you won’t leak their personal information.
2. It Helps You Avoid Legal Consequences
You can pixelate face on your photo or video if someone accidentally ends up in your shot. Essentially, this shows courtesy and can help you avoid legal consequences.
3. Make the Subject Stand Out
You can pixelate face on a video or photo to make the subject stand out. In turn, this allows viewers to focus on the area you want them to.
8 Useful Tools to Pixelate Faces on Photos
You can find tools online that can help you pixelate faces on pictures. There are also programs for Mac and Windows that allow you to pixelate parts of an image.
If you are looking to pixelate a face in your photo, here are some tools that you can use.
1) LunaPic
Launched in October 2006, LunaPic is an easy-to-use online platform that allows you to upload your image and pixelate a face. You can also share your image with the site using a URL. It’s free to use this tool, and you don’t need to log in, signup, or install anything to use it.
![]()
Pros
Free to use
Compatible with all web browsers
User-friendly
Lots of animations and effects
Cons
Restrictive photo-size limitations
Irritating ads
2) Adobe Photoshop
You can also use Adobe Photoshop to pixelate a face on your photo on Mac and Windows. Subscription for this tool starts from S$20.99 per month. To learn how to pixelate part of an image using Adobe Photoshop, follow the steps below:
- Select File, and then click Open.
- Use the Marquee tool to select the face you want to pixelate.
- Select the Filter option, then Pixelate. Now, choose the Mosaic option to start the pixelation process.
![]()
- The Cell Size slider allows you to increase the pixelation effect. Apply it by hitting the OK button.
![]()
- Select File > Save As or Save to save your edited image.
Pros
Great selection of photo editing tools
An-all in purpose software
Allows you to customize images for social media
Easy to edit different image formats
Cons
The interface is not user-friendly for beginners
It takes up a lot of space on the PC
The toolbar is less-detailed
3) PhotoFunny
This free photo editor allows you to create fun effects with your pictures. You only have to upload the photo that you want to edit and apply the pixelation effect.
![]()
Pros
No ads or popups
No downloads
Free to use
Fast pixelation process
Cons
You cannot use the tool offline
4) Facepixelizer
This free-to-use image editor is designed for anonymizing images. It allows you to pixelate faces on photos to hide the identity of someone whom you don’t want viewers to see in the picture. The tool is browser-based, meaning that you have to be online to use it.
![]()
Pros
Free & safe to use
Compatible with all devices
Automatically detects faces
Cons
Sometimes, the tool does not catch tilted faces or those looking to the side.
5) Skitch
Officially launched in December 2010, Skitch by Evernote is a simple tool designed for Mac. One of the main features of this app is to pixelate part of an image. You can get this application on the App Store for free.
![]()
Pros
Downloading the application is free, and you won’t pay anything to use it
Provides good user experience
Supports family sharing
It has a built-in confirmation safeguard that prevents unwanted photo alterations
Cons
Menus and option text are too small.
6) Pixelied
You can pixelate a face in your photo with Pixelied, a free online editing app. You only need to open the tool on your web browser and upload the photo you want to pixelate. To select the face you want to pixelate, click and drag the specific area. You then have to choose the pixelation Block size for this area and hit the Censor button. The tool allows you to download your image as a BMP, PNG, or JPEG.
![]()
Pros
It does not collect any details from site visitors
Easy-to-use interface
Responsive customer support
Has an extensive selection of filters and effects
Cons
Offers limited functionality
7) GIMP
Available for Linux, Microsoft Windows, and macOS, GIMP is a freely distributed program used for image photo retouching, image authoring, and image composition. You can also use this tool to pixelate part of an image, including the face.
![]()
Pros
No setup fee
User-friendly interface
It has fewer buttons
Cons
The selection tool is not very precise
8) Affinity Photo
Developed by Serif Ltd. for Windows, macOS, and iOS, Affinity Photo is a popular raster graphics editor. The program costs $21.99 on iPad and $54.99 on Mac and Windows. It can perform very advanced image editing tasks: There is no task that is too small or too big for this robust photo editor. You can adjust exposure, pixelate a face in a photo, and more. Together with Affinity Publisher and Affinity Designer, it’s part of the Affinity suite. You can also use Affinity Photo to pixelate faces on photos.
![]()
Pros
It has the same features as Photoshop, but cones at a lower price
It saves the undo history even when you’ve stopped using the program
Layer-based editing
Cons
It’s slow with large files
It’s not suitable for beginners
How to Pixelate Faces on Your Video Using Filmora
With an expansive selection of powerful editing tools, Filmora is one of the most popular video editing software on the market. The program uses an aesthetically pleasing intuitive design that makes becoming a great video editor a walk in the park. You can use this software to pixelate faces on your videos by following the steps below.
Step 1: Go to https://filmora.wondershare.net/filmora-video-editor.html and download the Filmora program. Install the program on your PC and open it.
Step 2: Import the video you would like to edit into Filmora by clicking on File and then selecting the Import media option. Now, choose Import Media Files and select the video file you want to edit. Click open. You can also drag and drop the video file into the Media Library.
Step 3: Drag and drop the video onto the timeline.
Step 4: Click on your footage. Then, navigate to the upper left and Hit the Effects tab.
Step 5: Go to the drop-down menu on the left and find Utility. Now, click Mosaic.
![]()
Step 6: Drag to the timeline above the footage you are working on. You’ll see a small blurred area in the middle of your preview screen.
Step 7: Before adjusting anything, you need to lock your main tracks; this will ensure that you cannot accidentally move them.
Step 8: Click the small blurred area to highlight the blurred mosaic layer. You can now reshape, resize, and move it to the face that you want to pixelate.
Step 9: Click on the blurred mosaic layer and go to the upper left side of your screen, where you’ll see that you have some options that allow you to adjust your blur effect.
Step 10: You’ll see six different Mosaics that you can choose from; select the pixelated option. Choosing this option will immediately pixelate the face with the mosaic layer.
![]()
Step 11: You can adjust the pixelation size by increasing or decreasing the blur amount.
Step 12: Adjusting the opacity allows you to decide how transparent you want the blurred effect layer to be. Set it at 100 if you want the face to be unrecognizable.
![]()
Step 13: Once you are satisfied with your edits, click File at the upper left side of your screen and choose Save Project As or Save Project to save your video. The Save Project As option allows you to select the destination to save your project, while the Save Project saves it to the default folder.
Conclusion
● You can use the above tools to pixelate faces on images if you want to hide the identity of someone. Use Filmora whenever you need to pixelate faces on your videos. This program is easy-to-use and designed to make video editing fun.
Pixelating a face on a digital image involves reducing its resolution by replacing groups of pixels with values that are different from groups of pixels with the same values, typically, the average, maximum, and minimum value of the actual pixel in that group. We’ll look at why people might want to pixelate part of an image and some of the useful tools they can use to achieve this. You’ll also learn about the easiest and most effective way to pixelate faces on videos.
In this article
01 Why Should We Pixelate Face on Photo/Video?
02 8 Useful Tools to Pixelate Faces on Photos
03 How to Pixelate Faces on Your Video Using Filmora
Why Should We Pixelate Face on Photo/Video?
There are several reasons that you might need to pixelate a face on a photo or video. They include:
1. Protect the Identity of People in Your Video or Photo
It’s crucial to pixelate faces in photos or videos if they contain people whose identities have to be preserved. Before sharing the videos online, you need to pixelate their faces to ensure you won’t leak their personal information.
2. It Helps You Avoid Legal Consequences
You can pixelate face on your photo or video if someone accidentally ends up in your shot. Essentially, this shows courtesy and can help you avoid legal consequences.
3. Make the Subject Stand Out
You can pixelate face on a video or photo to make the subject stand out. In turn, this allows viewers to focus on the area you want them to.
 EmEditor Professional (Lifetime License, non-store app)
EmEditor Professional (Lifetime License, non-store app)
8 Useful Tools to Pixelate Faces on Photos
You can find tools online that can help you pixelate faces on pictures. There are also programs for Mac and Windows that allow you to pixelate parts of an image.
If you are looking to pixelate a face in your photo, here are some tools that you can use.
1) LunaPic
Launched in October 2006, LunaPic is an easy-to-use online platform that allows you to upload your image and pixelate a face. You can also share your image with the site using a URL. It’s free to use this tool, and you don’t need to log in, signup, or install anything to use it.
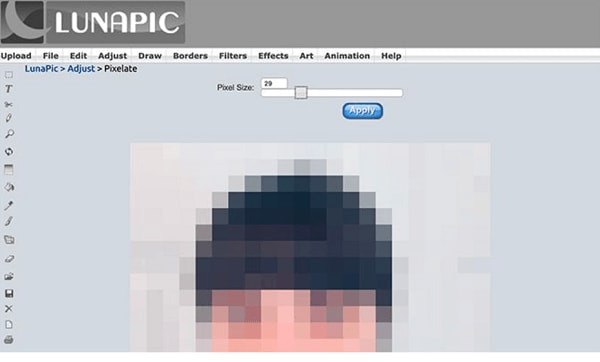Pros
Free to use
Compatible with all web browsers
User-friendly
Lots of animations and effects
Cons
Restrictive photo-size limitations
Irritating ads
2) Adobe Photoshop
You can also use Adobe Photoshop to pixelate a face on your photo on Mac and Windows. Subscription for this tool starts from S$20.99 per month. To learn how to pixelate part of an image using Adobe Photoshop, follow the steps below:
- Select File, and then click Open.
- Use the Marquee tool to select the face you want to pixelate.
- Select the Filter option, then Pixelate. Now, choose the Mosaic option to start the pixelation process.
![]()
- The Cell Size slider allows you to increase the pixelation effect. Apply it by hitting the OK button.
![]()
- Select File > Save As or Save to save your edited image.
Pros
Great selection of photo editing tools
An-all in purpose software
Allows you to customize images for social media
Easy to edit different image formats
Cons
The interface is not user-friendly for beginners
It takes up a lot of space on the PC
The toolbar is less-detailed
3) PhotoFunny
This free photo editor allows you to create fun effects with your pictures. You only have to upload the photo that you want to edit and apply the pixelation effect.
![]()
Pros
No ads or popups
No downloads
Free to use
Fast pixelation process
Cons
You cannot use the tool offline
4) Facepixelizer
This free-to-use image editor is designed for anonymizing images. It allows you to pixelate faces on photos to hide the identity of someone whom you don’t want viewers to see in the picture. The tool is browser-based, meaning that you have to be online to use it.
![]()
Pros
Free & safe to use
Compatible with all devices
Automatically detects faces
Cons
Sometimes, the tool does not catch tilted faces or those looking to the side.
5) Skitch
Officially launched in December 2010, Skitch by Evernote is a simple tool designed for Mac. One of the main features of this app is to pixelate part of an image. You can get this application on the App Store for free.
![]()
Pros
Downloading the application is free, and you won’t pay anything to use it
Provides good user experience
Supports family sharing
It has a built-in confirmation safeguard that prevents unwanted photo alterations
Cons
Menus and option text are too small.
6) Pixelied
You can pixelate a face in your photo with Pixelied, a free online editing app. You only need to open the tool on your web browser and upload the photo you want to pixelate. To select the face you want to pixelate, click and drag the specific area. You then have to choose the pixelation Block size for this area and hit the Censor button. The tool allows you to download your image as a BMP, PNG, or JPEG.
![]()
Pros
It does not collect any details from site visitors
Easy-to-use interface
Responsive customer support
Has an extensive selection of filters and effects
Cons
Offers limited functionality
7) GIMP
Available for Linux, Microsoft Windows, and macOS, GIMP is a freely distributed program used for image photo retouching, image authoring, and image composition. You can also use this tool to pixelate part of an image, including the face.
![]()
Pros
No setup fee
User-friendly interface
It has fewer buttons
Cons
The selection tool is not very precise
8) Affinity Photo
Developed by Serif Ltd. for Windows, macOS, and iOS, Affinity Photo is a popular raster graphics editor. The program costs $21.99 on iPad and $54.99 on Mac and Windows. It can perform very advanced image editing tasks: There is no task that is too small or too big for this robust photo editor. You can adjust exposure, pixelate a face in a photo, and more. Together with Affinity Publisher and Affinity Designer, it’s part of the Affinity suite. You can also use Affinity Photo to pixelate faces on photos.
![]()
Pros
It has the same features as Photoshop, but cones at a lower price
It saves the undo history even when you’ve stopped using the program
Layer-based editing
Cons
It’s slow with large files
It’s not suitable for beginners
How to Pixelate Faces on Your Video Using Filmora
With an expansive selection of powerful editing tools, Filmora is one of the most popular video editing software on the market. The program uses an aesthetically pleasing intuitive design that makes becoming a great video editor a walk in the park. You can use this software to pixelate faces on your videos by following the steps below.
Step 1: Go to https://filmora.wondershare.net/filmora-video-editor.html and download the Filmora program. Install the program on your PC and open it.
Step 2: Import the video you would like to edit into Filmora by clicking on File and then selecting the Import media option. Now, choose Import Media Files and select the video file you want to edit. Click open. You can also drag and drop the video file into the Media Library.
Step 3: Drag and drop the video onto the timeline.
Step 4: Click on your footage. Then, navigate to the upper left and Hit the Effects tab.
Step 5: Go to the drop-down menu on the left and find Utility. Now, click Mosaic.
![]()
Step 6: Drag to the timeline above the footage you are working on. You’ll see a small blurred area in the middle of your preview screen.
Step 7: Before adjusting anything, you need to lock your main tracks; this will ensure that you cannot accidentally move them.
Step 8: Click the small blurred area to highlight the blurred mosaic layer. You can now reshape, resize, and move it to the face that you want to pixelate.
Step 9: Click on the blurred mosaic layer and go to the upper left side of your screen, where you’ll see that you have some options that allow you to adjust your blur effect.
Step 10: You’ll see six different Mosaics that you can choose from; select the pixelated option. Choosing this option will immediately pixelate the face with the mosaic layer.
![]()
Step 11: You can adjust the pixelation size by increasing or decreasing the blur amount.
Step 12: Adjusting the opacity allows you to decide how transparent you want the blurred effect layer to be. Set it at 100 if you want the face to be unrecognizable.
![]()
Step 13: Once you are satisfied with your edits, click File at the upper left side of your screen and choose Save Project As or Save Project to save your video. The Save Project As option allows you to select the destination to save your project, while the Save Project saves it to the default folder.
Conclusion
● You can use the above tools to pixelate faces on images if you want to hide the identity of someone. Use Filmora whenever you need to pixelate faces on your videos. This program is easy-to-use and designed to make video editing fun.
- Title: Protect Privacy with These Critical Face Cropping Options for 2024
- Author: William
- Created at : 2024-07-31 07:38:02
- Updated at : 2024-08-01 07:38:02
- Link: https://extra-skills.techidaily.com/protect-privacy-with-these-critical-face-cropping-options-for-2024/
- License: This work is licensed under CC BY-NC-SA 4.0.

 Jet Profiler for MySQL, Enterprise Version: Jet Profiler for MySQL is real-time query performance and diagnostics tool for the MySQL database server. Its detailed query information, graphical interface and ease of use makes this a great tool for finding performance bottlenecks in your MySQL databases.
Jet Profiler for MySQL, Enterprise Version: Jet Profiler for MySQL is real-time query performance and diagnostics tool for the MySQL database server. Its detailed query information, graphical interface and ease of use makes this a great tool for finding performance bottlenecks in your MySQL databases. 
 WonderFox DVD Ripper Pro
WonderFox DVD Ripper Pro
.png) Kanto Player Professional
Kanto Player Professional Forex Robotron Basic Package
Forex Robotron Basic Package vMix Basic HD - Software based live production. vMix Basic HD includes 4 inputs, 3 cameras, streaming, recording, playlist.
vMix Basic HD - Software based live production. vMix Basic HD includes 4 inputs, 3 cameras, streaming, recording, playlist.
 Video Converter Factory Pro
Video Converter Factory Pro


 Jutoh is an ebook creator for Epub, Kindle and more. It’s fast, runs on Windows, Mac, and Linux, comes with a cover design editor, and allows book variations to be created with alternate text, style sheets and cover designs.
Jutoh is an ebook creator for Epub, Kindle and more. It’s fast, runs on Windows, Mac, and Linux, comes with a cover design editor, and allows book variations to be created with alternate text, style sheets and cover designs.