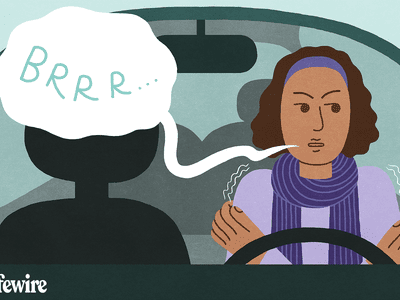
"Seamless Synergy Wearable Helps Open Mac Gadgets for 2024"

Seamless Synergy: Wearable Helps Open Mac Gadgets
How to Unlock Mac with Apple Watch [Sierra]

Richard Bennett
Mar 27, 2024• Proven solutions
There is a brand-new unlock feature which is available in Mac OS Sierra. This auto-unlock feature is one of the most requested features available on the eye watch. What it basically entails is that when using a Mac with OS sierra you can automatically unlock your devices within certain proximity using your Apple watch. This could mean that you could do away with passwords as well as have a whole other level of access control and features via linking together the two devices. Having the ability to use auto-unlock can take some time to put up but by crossing over your mac OS and your apple watch, you can generate access for your Macintosh computer and devices much faster.
This could be a big help for automatically being able to use your Macintosh computer without even having to log into your accounts. The linked accounts on your Apple watch could also be carried over to the computer ensuring that well you are in close proximity you don’t have to use a number of the password for your accounts.
The process of setting up this verification is relatively simple
The first step is to enable two-factor authentication on your Apple ID account. After enabling the two-step authentication on your local device and turning it off on your account you can set up the authentication option as your smartwatch.
Head over to applied.apple.com and edit the security section to turn off two-step verification using the online service. After turning the two-step verification process off you can then go to your local device and consider turning on the authentication process on your Macintosh computer.
To turn on two-factor authentication on a Mac you need to click on the Apple icon, go to system preferences, the I cloud button and then the security pane to turn on two-factor authentication services. By enabling two-factor authentication and disabling the two-step verification you can open your computer up to the idea of auto-unlock.
After this initial set up you can set up the auto-unlock feature on your Mac:
Step 1:
Set up a passcode on your Apple watch and make sure that it’s running watch OS3. The watch icon on your iPhone, go to my watch, passcode and turn on the passcode. Pick a passcode you can remember and set this as the password for your apple watch.
Step 2:
On your Macintosh computer open up the system preferences tab. Go to security and privacy and search for the checkbox to allow your Apple Watch to unlock your Mac. You will be asked to enter in your Macintosh is password and then the screen will prompt a turning on message. After the turning on set up has completed, let your mac go to sleep.
Step 3:
Open your mac from sleep. This process should be as simple as wearing your Apple watch and opening up your Macintosh computer. Your mac should display a wake message that says unlocking with Apple watch on screen. If you don’t happen to be wearing your apple watch you will still have the ability to wake up your mac computer using the password method. On desktop Macintoshes, the auto-unlock will occur as soon as you move the mouse wearing the apple watch.
If you are running into problems opening your Macintosh computer with your Apple watch you might want to consider trying a few troubleshooting issues or potentially running the setup process again. Keep in mind that there are several requirements that are needed for this process to work.
The main requirements for auto-unlock with mac
- Your Macintosh computer must be from the year 2013 or after and currently running the Mac OS sierra beta 2 or a later version.
- Apple watch must also be running the watch OS beta 2 or a later version.
- Your Apple Watch and Macintosh computer need to be connected with the same I cloud account.
- You need to use two-factor authentication with your Apple ID.
- The passcode option needs to be activated on your Apple watch.
Remember to use all of these potential requirements and perform the setup and you can enjoy unlocking your Macintosh computer while you are wearing your apple watch.

Richard Bennett
Richard Bennett is a writer and a lover of all things video.
Follow @Richard Bennett
Richard Bennett
Mar 27, 2024• Proven solutions
There is a brand-new unlock feature which is available in Mac OS Sierra. This auto-unlock feature is one of the most requested features available on the eye watch. What it basically entails is that when using a Mac with OS sierra you can automatically unlock your devices within certain proximity using your Apple watch. This could mean that you could do away with passwords as well as have a whole other level of access control and features via linking together the two devices. Having the ability to use auto-unlock can take some time to put up but by crossing over your mac OS and your apple watch, you can generate access for your Macintosh computer and devices much faster.
This could be a big help for automatically being able to use your Macintosh computer without even having to log into your accounts. The linked accounts on your Apple watch could also be carried over to the computer ensuring that well you are in close proximity you don’t have to use a number of the password for your accounts.
The process of setting up this verification is relatively simple
The first step is to enable two-factor authentication on your Apple ID account. After enabling the two-step authentication on your local device and turning it off on your account you can set up the authentication option as your smartwatch.
Head over to applied.apple.com and edit the security section to turn off two-step verification using the online service. After turning the two-step verification process off you can then go to your local device and consider turning on the authentication process on your Macintosh computer.
To turn on two-factor authentication on a Mac you need to click on the Apple icon, go to system preferences, the I cloud button and then the security pane to turn on two-factor authentication services. By enabling two-factor authentication and disabling the two-step verification you can open your computer up to the idea of auto-unlock.
After this initial set up you can set up the auto-unlock feature on your Mac:
Step 1:
Set up a passcode on your Apple watch and make sure that it’s running watch OS3. The watch icon on your iPhone, go to my watch, passcode and turn on the passcode. Pick a passcode you can remember and set this as the password for your apple watch.
Step 2:
On your Macintosh computer open up the system preferences tab. Go to security and privacy and search for the checkbox to allow your Apple Watch to unlock your Mac. You will be asked to enter in your Macintosh is password and then the screen will prompt a turning on message. After the turning on set up has completed, let your mac go to sleep.
Step 3:
Open your mac from sleep. This process should be as simple as wearing your Apple watch and opening up your Macintosh computer. Your mac should display a wake message that says unlocking with Apple watch on screen. If you don’t happen to be wearing your apple watch you will still have the ability to wake up your mac computer using the password method. On desktop Macintoshes, the auto-unlock will occur as soon as you move the mouse wearing the apple watch.
If you are running into problems opening your Macintosh computer with your Apple watch you might want to consider trying a few troubleshooting issues or potentially running the setup process again. Keep in mind that there are several requirements that are needed for this process to work.
The main requirements for auto-unlock with mac
- Your Macintosh computer must be from the year 2013 or after and currently running the Mac OS sierra beta 2 or a later version.
- Apple watch must also be running the watch OS beta 2 or a later version.
- Your Apple Watch and Macintosh computer need to be connected with the same I cloud account.
- You need to use two-factor authentication with your Apple ID.
- The passcode option needs to be activated on your Apple watch.
Remember to use all of these potential requirements and perform the setup and you can enjoy unlocking your Macintosh computer while you are wearing your apple watch.

Richard Bennett
Richard Bennett is a writer and a lover of all things video.
Follow @Richard Bennett
Richard Bennett
Mar 27, 2024• Proven solutions
There is a brand-new unlock feature which is available in Mac OS Sierra. This auto-unlock feature is one of the most requested features available on the eye watch. What it basically entails is that when using a Mac with OS sierra you can automatically unlock your devices within certain proximity using your Apple watch. This could mean that you could do away with passwords as well as have a whole other level of access control and features via linking together the two devices. Having the ability to use auto-unlock can take some time to put up but by crossing over your mac OS and your apple watch, you can generate access for your Macintosh computer and devices much faster.
This could be a big help for automatically being able to use your Macintosh computer without even having to log into your accounts. The linked accounts on your Apple watch could also be carried over to the computer ensuring that well you are in close proximity you don’t have to use a number of the password for your accounts.
The process of setting up this verification is relatively simple
The first step is to enable two-factor authentication on your Apple ID account. After enabling the two-step authentication on your local device and turning it off on your account you can set up the authentication option as your smartwatch.
Head over to applied.apple.com and edit the security section to turn off two-step verification using the online service. After turning the two-step verification process off you can then go to your local device and consider turning on the authentication process on your Macintosh computer.
To turn on two-factor authentication on a Mac you need to click on the Apple icon, go to system preferences, the I cloud button and then the security pane to turn on two-factor authentication services. By enabling two-factor authentication and disabling the two-step verification you can open your computer up to the idea of auto-unlock.
After this initial set up you can set up the auto-unlock feature on your Mac:
Step 1:
Set up a passcode on your Apple watch and make sure that it’s running watch OS3. The watch icon on your iPhone, go to my watch, passcode and turn on the passcode. Pick a passcode you can remember and set this as the password for your apple watch.
Step 2:
On your Macintosh computer open up the system preferences tab. Go to security and privacy and search for the checkbox to allow your Apple Watch to unlock your Mac. You will be asked to enter in your Macintosh is password and then the screen will prompt a turning on message. After the turning on set up has completed, let your mac go to sleep.
Step 3:
Open your mac from sleep. This process should be as simple as wearing your Apple watch and opening up your Macintosh computer. Your mac should display a wake message that says unlocking with Apple watch on screen. If you don’t happen to be wearing your apple watch you will still have the ability to wake up your mac computer using the password method. On desktop Macintoshes, the auto-unlock will occur as soon as you move the mouse wearing the apple watch.
If you are running into problems opening your Macintosh computer with your Apple watch you might want to consider trying a few troubleshooting issues or potentially running the setup process again. Keep in mind that there are several requirements that are needed for this process to work.
The main requirements for auto-unlock with mac
- Your Macintosh computer must be from the year 2013 or after and currently running the Mac OS sierra beta 2 or a later version.
- Apple watch must also be running the watch OS beta 2 or a later version.
- Your Apple Watch and Macintosh computer need to be connected with the same I cloud account.
- You need to use two-factor authentication with your Apple ID.
- The passcode option needs to be activated on your Apple watch.
Remember to use all of these potential requirements and perform the setup and you can enjoy unlocking your Macintosh computer while you are wearing your apple watch.

Richard Bennett
Richard Bennett is a writer and a lover of all things video.
Follow @Richard Bennett
Richard Bennett
Mar 27, 2024• Proven solutions
There is a brand-new unlock feature which is available in Mac OS Sierra. This auto-unlock feature is one of the most requested features available on the eye watch. What it basically entails is that when using a Mac with OS sierra you can automatically unlock your devices within certain proximity using your Apple watch. This could mean that you could do away with passwords as well as have a whole other level of access control and features via linking together the two devices. Having the ability to use auto-unlock can take some time to put up but by crossing over your mac OS and your apple watch, you can generate access for your Macintosh computer and devices much faster.
This could be a big help for automatically being able to use your Macintosh computer without even having to log into your accounts. The linked accounts on your Apple watch could also be carried over to the computer ensuring that well you are in close proximity you don’t have to use a number of the password for your accounts.
The process of setting up this verification is relatively simple
The first step is to enable two-factor authentication on your Apple ID account. After enabling the two-step authentication on your local device and turning it off on your account you can set up the authentication option as your smartwatch.
Head over to applied.apple.com and edit the security section to turn off two-step verification using the online service. After turning the two-step verification process off you can then go to your local device and consider turning on the authentication process on your Macintosh computer.
To turn on two-factor authentication on a Mac you need to click on the Apple icon, go to system preferences, the I cloud button and then the security pane to turn on two-factor authentication services. By enabling two-factor authentication and disabling the two-step verification you can open your computer up to the idea of auto-unlock.
After this initial set up you can set up the auto-unlock feature on your Mac:
Step 1:
Set up a passcode on your Apple watch and make sure that it’s running watch OS3. The watch icon on your iPhone, go to my watch, passcode and turn on the passcode. Pick a passcode you can remember and set this as the password for your apple watch.
Step 2:
On your Macintosh computer open up the system preferences tab. Go to security and privacy and search for the checkbox to allow your Apple Watch to unlock your Mac. You will be asked to enter in your Macintosh is password and then the screen will prompt a turning on message. After the turning on set up has completed, let your mac go to sleep.
Step 3:
Open your mac from sleep. This process should be as simple as wearing your Apple watch and opening up your Macintosh computer. Your mac should display a wake message that says unlocking with Apple watch on screen. If you don’t happen to be wearing your apple watch you will still have the ability to wake up your mac computer using the password method. On desktop Macintoshes, the auto-unlock will occur as soon as you move the mouse wearing the apple watch.
If you are running into problems opening your Macintosh computer with your Apple watch you might want to consider trying a few troubleshooting issues or potentially running the setup process again. Keep in mind that there are several requirements that are needed for this process to work.
The main requirements for auto-unlock with mac
- Your Macintosh computer must be from the year 2013 or after and currently running the Mac OS sierra beta 2 or a later version.
- Apple watch must also be running the watch OS beta 2 or a later version.
- Your Apple Watch and Macintosh computer need to be connected with the same I cloud account.
- You need to use two-factor authentication with your Apple ID.
- The passcode option needs to be activated on your Apple watch.
Remember to use all of these potential requirements and perform the setup and you can enjoy unlocking your Macintosh computer while you are wearing your apple watch.

Richard Bennett
Richard Bennett is a writer and a lover of all things video.
Follow @Richard Bennett
Also read:
- [New] Learn to Tweak the Speed of Your Stories' Videos
- [New] Measuring Video Storage Space - 64/128GB Hard Drive Analysis
- [New] Pixelated Panoramas The Top 10 Sites to Download Laps Wallpapers Online
- [Updated] Audio Options Dilemma Podcasts Against YouTube
- [Updated] Daily Motivation Delivered by TikTok's Best Ten
- [Updated] Fusing Melody with Moments Music & Voiceovers in Reels for 2024
- 5 Easy Ways to Copy Contacts from Samsung Galaxy F34 5G to iPhone 14 and 15 | Dr.fone
- Effortless Tracking of Changes: Mastering Excel's Pivot Table for Percentage Fluctuation Analysis
- In 2024, How to Remove Background In Figma
- In 2024, Mini 2 & Air 2S LUTS - Free Trial, Then Paid Upgrade
- In 2024, Rootjunky APK To Bypass Google FRP Lock For Oppo Reno 8T
- iPhone SE (2020) Backup Password Never Set But Still Asking? Heres the Fix
- SRT & MP4 Synergy A Comprehensive Guide Edition for 2024
- Which is the Best Fake GPS Joystick App On Vivo Y56 5G? | Dr.fone
- Why Your Motorola Moto G14 Screen Might be Unresponsive and How to Fix It | Dr.fone
- Title: Seamless Synergy Wearable Helps Open Mac Gadgets for 2024
- Author: William
- Created at : 2024-10-19 17:27:57
- Updated at : 2024-10-25 22:36:09
- Link: https://extra-skills.techidaily.com/seamless-synergy-wearable-helps-open-mac-gadgets-for-2024/
- License: This work is licensed under CC BY-NC-SA 4.0.