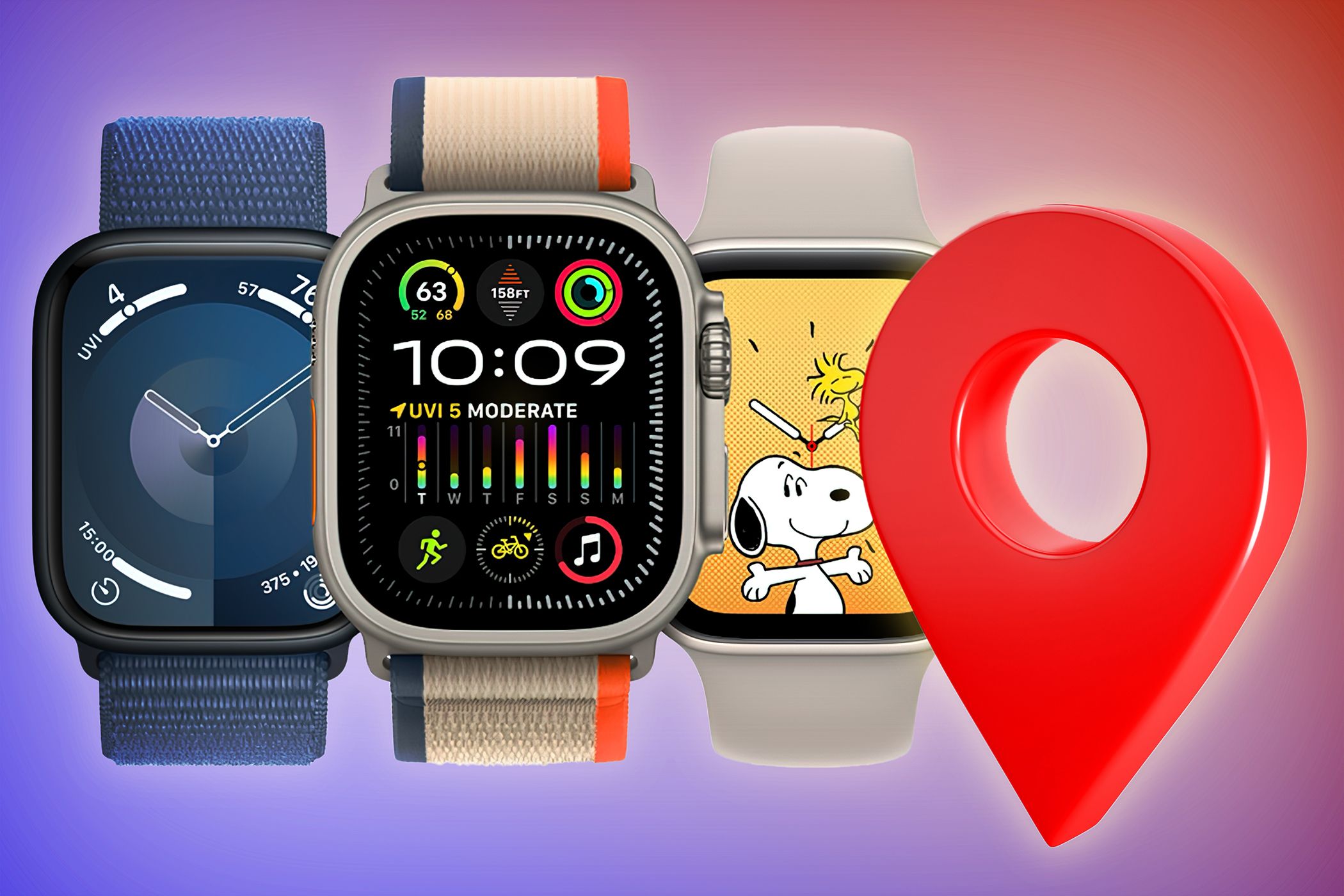
Trouble Looms as Diablo II Reborn Struggles with Initial Launch Setbacks

Stop Diablo 4 Glitches in Their Tracks - Fix Your Console & PC with Our Ultimate Troubleshooting Guide
It’s very frustrating to experience endless Fenris error crashes, blue screen error messages, or freezes, you’re not alone, many gamers encounter the same issue and there are some fixes that work for them.
How to fix Diablo 4 crashing on a PC
For PC users, make sure your computer meets the minimum system requirements of Diablo 4 and then try the following fixes that have helped many gamers solve their problems. You don’t have to try them all; just work your way down the list until you find the one that works for you.
- Upgrade your drivers
- Update controller
- Change game settings
- Remove overclocking
- Close or uninstall conflicts apps
- Update operating system
- Repair system files
Fix 1 – Upgrade your drivers
Updating your driver is the go-to option for crashing issues. The manufacturer releases new drivers to maintain the graphics cards, speed up your PC and boost the computer’s performance. Big manufacturers like AMD and NVIDIA sometimes release new drivers for particular games. However, the Windows system doesn’t always give you the latest version, with outdated or wrong drivers, you may encounter issues like game crashing, freezing, lagging, and more.
There are two ways you can update your driver: manually and automatically.
Option 1 – Download and install the driver manually
Manufacturer official website ( AMD or NVIDIA ) releases new drivers on a regular basis, you need to find exactly the right driver that suits your specific operating system online, then download it and install it step by step.
Option 2 – Automatically update drivers
If you don’t have time or patience to manually update your graphics drivers, you can do it automatically with Driver Easy . Driver Easy will automatically recognize your system and find the correct drivers for it. You don’t need to know exactly what system your computer is running, you don’t need to risk downloading and installing the wrong driver, and you don’t need to worry about making a mistake when installing.
You can update your drivers automatically with either the FREE or the Pro version of Driver Easy. But with the Pro version it takes just 2 clicks (and you get full support and a 30-day money back guarantee ):
- Download and install Driver Easy.
- Run Driver Easy and click the Scan Now button. Driver Easy will then scan your computer and detect any problem drivers.

- Click the Update button next to the flagged driver to automatically download the correct version of that driver, then you can manually install it (you can do this with the FREE version).
Or click Update All to automatically download and install the correct version of all the drivers that are missing or out of date on your system. (This requires the Pro version which comes with full support and a 30-day money back guarantee. You’ll be prompted to upgrade when you click Update All.)
The Pro version of Driver Easy comes with full technical support.
If you need assistance, please contact Driver Easy’s support team at [email protected] .
Fix 2 – Update controller
This fix may not apply to all gamers who encounter Fenris crashes, but you can give it a try, especially when you’ve been actively using a controller.
Open the Microsoft store.
Download the Microsoft Accessories app on your PC.

Run the app, it automatically detected the Microsoft controller which was connected to your PC.
Follow the instructions to update the controller.
Play Diablo 4 and check whether you have crashed or not.
Fix 3 – Change game settings
This fix has worked for some users: changed these settings and they never had stutters or crashes again.
In Diablo 4, exit your current game session.
Press the ESC key to open the Game Mene. Then click theOPTIONS .

- Under theGraphics tab, in thePerformance section, make sure NVIDIA DLSS is NOT set to DLAA (anything but DLAA). And disable theNVIDIA Reflex Low Latency .

- In theQuality section, SetShadow Quality andSSAO Quality to Mid.

- Move to theSocial tab. Simply uncheckCross-Network Play .

- Save the changes and back to the game, check if the game will crash again.
Fix 4 – Remove overclocking
Overclocking can increase a component to speed up its performance, but it can also be the culprit of game crashing. Some gamers reported that overclocks are the cause of the Diablo 4 crashing issue, hence, remove the overclock (if you’re overclocked) to see if it fixes the issue for you.
To remove overclocking, you must reset BIOS to default. Here’s how:
- Search for the key to access the BIOS menu online. The key differs from PC to PC, so you have to find the right key to enter BIOS settings.
- Restart your PC, and press the key repeatedly when you see the logo appears on the screen.
- Select BIOS Setup to access the BIOS.
- Find the reverting to default option in BIOS settings, select it, save changes, and exit.
If you can’t find the option, find the Advanced tab, go to Performance and look for CPU overclocking. Then disable it and save changes.
Fix 5 – Close or uninstall conflicts apps
Blizzard suggests gamers close all other applications while playing Diablo 4 to resolve application conflicts and free up resources. And there are gamers who reported several software which conflict with Diablo 4.
If you have Wallpaper Engine, Razer Connect, HD texture pack, or other software skyrocketing when you played Diablo 4, disable them and check if the game will crash again.
- Right-click on the taskbar and select Task Manager.

Check which apps consume a big amount of CPU/Memory.
Right-click on the suspicious app and select End task.

Fix 6 – Update operating system
An outdated operating system can cause underlying errors, including game crashing. There are gamers who fix Diablo 4 crashing by upgrading their operating system.
- On your keyword, press the Windows logo key and I key together to open Settings.
- Click the Update & Security.

- In the right panel, click Check for update. Your PC will check for updates immediately.

4. Windows will download and install the new updates automatically. When the process is finished, reboot your PC and relaunch the game to check if the problem has been solved.
Fix 7 – Repair system files
Corrupted and missing system files can also lead to game crashing. In this case, scanning and repairing the corrupted system files is essential. Fortect is a comprehensive and automatic tool to do the work for you. It is tailed to the Windows system and is completely private, automatic, and secure.
- Download and install Fortect.
- Open Fortect and clickYes to run a free scan of your PC.

- Fortect will scan your computer thoroughly. This may take a few minutes.

4. Once done, you’ll see a detailed report of all the issues on your PC. To fix them automatically, clickSTART REPAIR . This requires you to purchase the full version. But don’t worry. If Fortect doesn’t solve the issue, you can request a refund within 60 days.

5. Restart your PC and check whether the Diablo 4 crashing is solved or not.
Diablo 4 crashing fixes for PS5/Xbox
Many PS5 and Xbox gamers say they’ve encountered constant crashes. They have to start restarting the game after each dungeon which is annoying. Restarting works for PS5, but that’s not a permanent fix.
Fix 1 – Free up storage
If your storage is nearly full, you can clear up some space and see if it helps. The full storage might be a cause of the game crashing.
You can delete or remove data to other storage spaces, but it’s better to leave more than half storage in theextended storage drive .
Fix 2 – Disable crossplay
Just like PC, disabling Cross-Network Play on PS5 also helps end up crashes.
ON your console, press the Start button on your controller to open the Game menu.
Tap the Options button.
Head to the Social tab.
Uncheck the Cross-Network Play and then restart the game. Check if it fixes your problem.
That’s all about how to fix Diablo 4 crashing problem. Hope this post has solved your problem and let you back to game again.
Also read:
- [New] Leaping From Low Quality to HDRI Mastery - Your Ultimate Guide
- [New] Online Partnerships Crafting Brand Joint Ventures on YouTube
- [Updated] 2024 Approved Comprehensive Guide to TikTok Triggers
- [Updated] Navigate the World of Digital Humor with Our GIF Guide
- [Updated] Post-Tomorrow Assessment Original Ideas
- 2024 Approved Newbie’s Manual to Vector Art Grasping Different Kinds & Software
- 2024 Approved Perfect Pictures at a Click - The 10 Best Grids
- 2024 Approved Quick Tips for Overcoming Adobe Premiere's SRT Export Issues
- DVD to FLV Transformation - A Step-by-Step Free Tutorial for Mac Users
- Effective Methods for Timing Your iMessages with iOS Scheduling Tools
- Full Guide to Unlock Apple iPhone 7 Plus with iTunes | Dr.fone
- In 2024, Comparative Study of Toolwiz's Photography Tools
- In 2024, Mastering the Name Game for Top Podcast Titles
- Initial Steps to Professional Motion Graphics for 2024
- Mastering Airdate Selection Podcast Release Tactics for 2024
- Reevaluating LinkedIn's Prestige: Is Plus Worth the Investment?
- Restart Your iPhone Efficiently without Backing Up – Tips From Stellar
- The Ultimate Guide to ZTE Pattern Lock Screen Everything You Need to Know
- Tips of Transferring Messages from OnePlus Nord CE 3 Lite 5G to iPhone 14/15 | Dr.fone
- Title: Trouble Looms as Diablo II Reborn Struggles with Initial Launch Setbacks
- Author: William
- Created at : 2025-02-27 16:17:15
- Updated at : 2025-03-03 16:00:20
- Link: https://extra-skills.techidaily.com/trouble-looms-as-diablo-ii-reborn-struggles-with-initial-launch-setbacks/
- License: This work is licensed under CC BY-NC-SA 4.0.


