![[Updated] Pursuing Dynamic Visuals The Ultimate Guide for Converting SDR to HDRI](https://thmb.techidaily.com/0e8ec29ee6248aac03a17afe8cf5cfd2ec9d4e36dfc8648cae868f4622fb576a.jpg)
"[Updated] Pursuing Dynamic Visuals The Ultimate Guide for Converting SDR to HDRI"

Pursuing Dynamic Visuals: The Ultimate Guide for Converting SDR to HDRI
“I shot HDR video clips with the camera for my YouTube videos, but part of the footage is SDR, I hope to get a consistent video presentation, how could I do?”
So what do you do with all of your existing SDR content? To solve this, SDR to HDR conversion or vice versa can be one of the best solutions. So let’s take a further look at the available options to create amazing upconversions.
Can I convert the SDR video to HDR?
Before diving into concrete steps, it’s best to have a decent understanding of how it works. Changing from SDR to HDR is possible, but with specific sequences, the results can vary accordingly. Of course, the video’s original quality would influence how it looks in the final outcome, even if you convert it into the high dynamic range or HDR version.
The camera noise and compression artifacts that are available in the video file will become more enhanced after the upconverting process. This means more clean-up work during and after the processing will become necessary. So, converting SDR to HDR successfully from the source file will not change entirely in some methods.
Given all that, does it even need to convert SDF video into HDR, you may ask. The answer is yes. Here are some reasons why:
- Dark/Light Balance
HDR content assures more light-and-dark balance in the videos/images captured compared to the displayed version. The HDR video files have more defined highlights and shadows and noticeable luminance differences in scenes. So, the imagery is more realistic whether one clicks pictures outdoors or indoors, during the day or night.
- 3D Effect
Videos with a high dynamic range have enhanced depth perception. So, the surface objects are more noticeable, with perceptible shadows under the object against the background. Therefore, the files have a three-dimensional effect after you turn SDR to HDR.
- A wide color gamut is available
HDR video comes with the availability of a wider color gamut that is not supported under SDR. With HDR, it is possible to expand the luminance and contrast levels, and color gradients are more prominent. To note, SDR monitors run with the Rec.709 colorspace spectrum, while HDR supports a wider Rec.2020 colorspace with more color variations.
Method 1: Up-mapping SDR Archive Content to HDR
It is possible to convert SDR to HDR after the legacy video-based content is mastered or recorded in SDR quality. Here, one can upconvert the content quality to HDR using the inverse tone mapping procedure. There are three content types that fall under the SDR Archive Content version:
- SDR live-captured video content that comes with uncontrolled lighting. An example here includes Live Outdoor Sports shooting.
- SDR live-captured video content is available with controlled lighting. Examples include concerts, studio content recordings, and Indoor Sports shooting.
- Post-produced or mastered SDR content. These examples are documentaries and movies.
Two sequences are available for upconverting SDR content from the archive to HDR. A suitable method would be to use the inverse tone-mapping functionality to set the HDR effect on the SDR content.
This process makes the SDR clips blend smoothly into the HDR content after you remaster them. You can use the real-time inverse tone-mapping tools and converters to make the SDR to HDR conversion.
Method 2: Up-convert SDR clips to HDR with Video-editing Software
One of the best ways to convert SDR to HDR is to use video editing software. Not every editor supports SDR to HDR conversion, but Wondershare Filmora does, especially with new upgrades since the v.11.5.4 version. Upgrades are visible under BorisFX effects, like the improved split mode function, Denoise effects, etc.
Additionally, it supports almost all kinds of formats, like MP4, M4V, MPG, VOB, HDR, and WMV. The gamut of tools allows easy customization and editing of the HDR video.
Free Download For Win 7 or later(64-bit)
Free Download For macOS 10.14 or later
How to Use Filmora for SDR Video to HDR Conversion?
Step1Install and open Filmora software on your PC or Mac.
Step2Press the “New Project” choice.
Step3Access “Click here to import media” > Insert the SDR-quality video file in MPEG-1/MPEG-2/MPEG-4 or other video file formats.
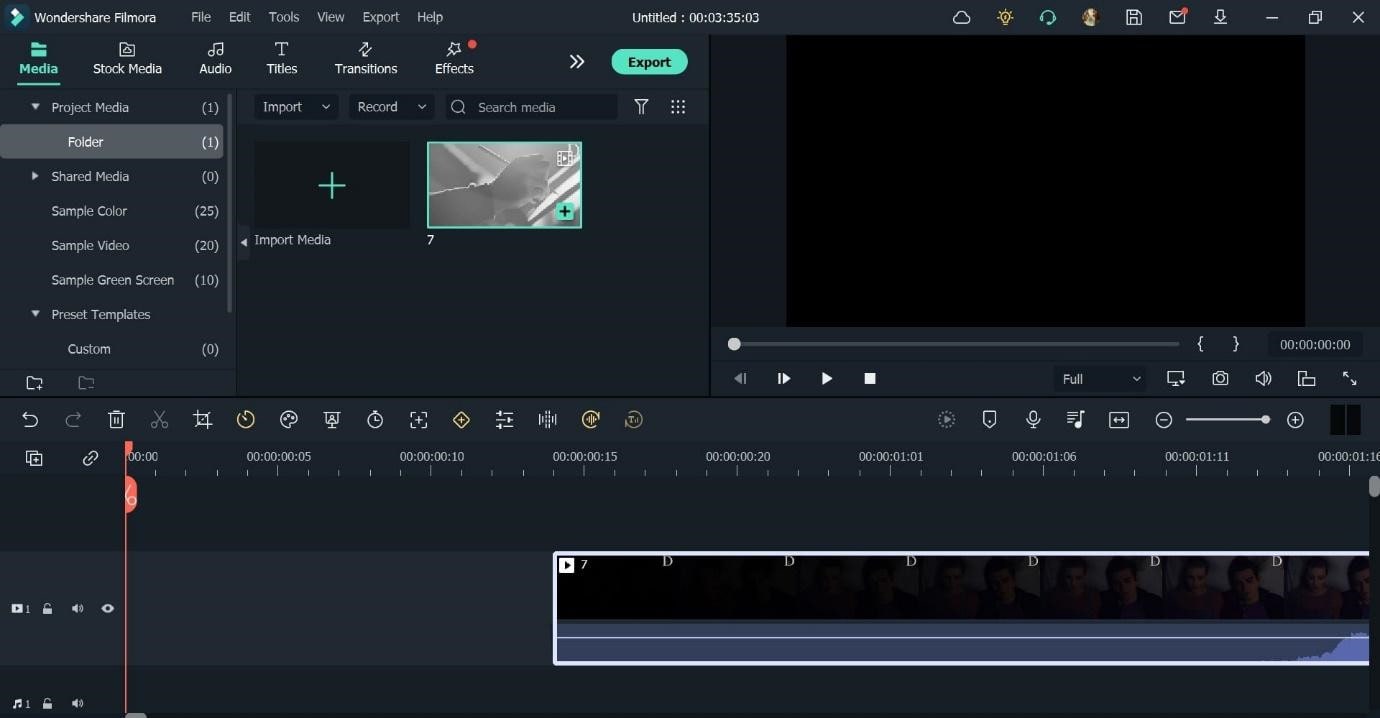
Step4Drag the video to the editing timeline below.
Step5Make edits like audio ducking, keyframing, chroma key background removal, adding filters, etc.
Step6Open Effects > BorisFX > Download.
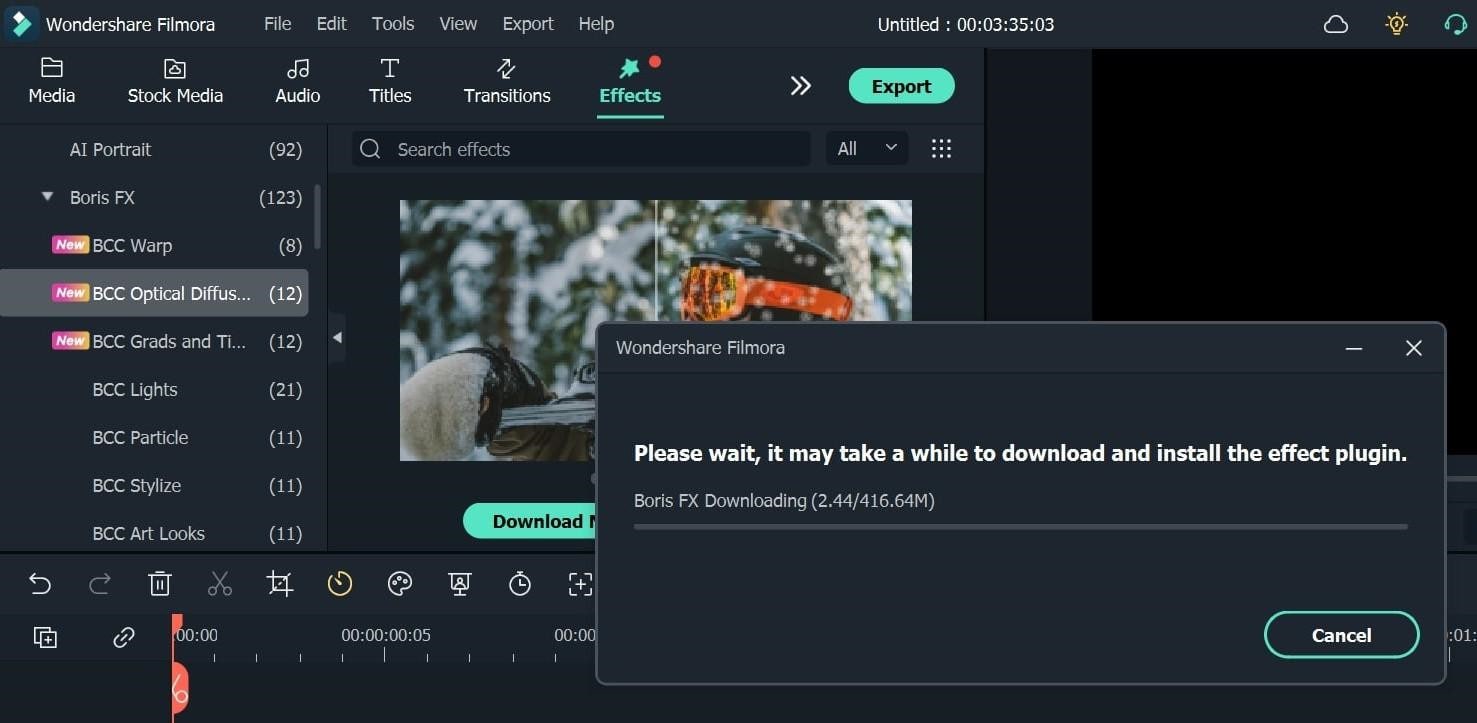
Step7Choose among the newer options like BCC Optical Diffusion, BCC Warp, and BCC Grads and Tints to upconvert to HDR quality.
 DEX 3 RE is Easy-To-Use DJ Mixing Software for MAC and Windows Designed for Today’s Versatile DJ.
DEX 3 RE is Easy-To-Use DJ Mixing Software for MAC and Windows Designed for Today’s Versatile DJ.
Mix from your own library of music, iTunes or use the Pulselocker subsciprtion service for in-app access to over 44 million songs. Use with over 85 supported DJ controllers or mix with a keyboard and mouse.
DEX 3 RE is everything you need without the clutter - the perfect 2-deck mixing software solution for mobile DJs or hard-core hobbiests.
PCDJ DEX 3 RE (DJ Software for Win & MAC - Product Activation For 3 Machines)

Step8Click on the Export button.
Step9Choose the Local tab and choose the video format for exporting. Rename the file and set the saving location. The color space is set at SDR by default.

Step10Click on the Settings button for pre-set changes, and choose encoder, resolution, etc. If your device supports the accepted GPU specifications, you can set “Export Color Space” to HDR- Rec.2020.

Step11Hit Export, then you get your high dynamic range video.
company, user or members of the same household. Action! - screen and game recorder</a>
Method 3: Upscale SDR video to HDR with a content provider
The content providers are useful for enabling multi-format video playout functions suitable for legacy equipment. These solutions do so when they save different content versions at varying resolutions and are compatible with broadcasting and server/on-prem cloud systems.
When users use a video editing suite with MPEG2 decoding or encoding functions, they can store their SDR content while producing HDR videos.
This solution is useful for converting HDR-level video content into the legacy format, using on-demand or live pre-recorded material. While content providers are best for SDR to HDR conversion, you can expect better-quality control and monitoring work within the production environment.
Method 4: Convert SDR to HDR through a Third-party Encoding Tool
Speaking of live encoding, you should try out the optimized tool for GUI transcoding, like EncodeGUI . This open-source and free video encoder works with AI integration to optimize overall video encoding and decoding functions. It is compatible with the NVIDIA GPU, which is suitable for HDR processing and conversion.
The software supports different formats suitable for SDR and HDR devices, like MKV, FLV, MP4, etc., and showcases a live encoding process preview. You can do further advanced encoding steps with AI-based filters, like DeNoise, Resolution Upscaling for SDR to HDR conversion, and Frame Interpolation.
How to Use EncodeGUI to Convert SDR to HDR?
Step1Download and install EncodeGUI v.1.0.5. Launch it as per instructions.
Step2Choose the source video and change the encoding settings.
Step3Set video codec to HVEC. Change CRF value to 17.
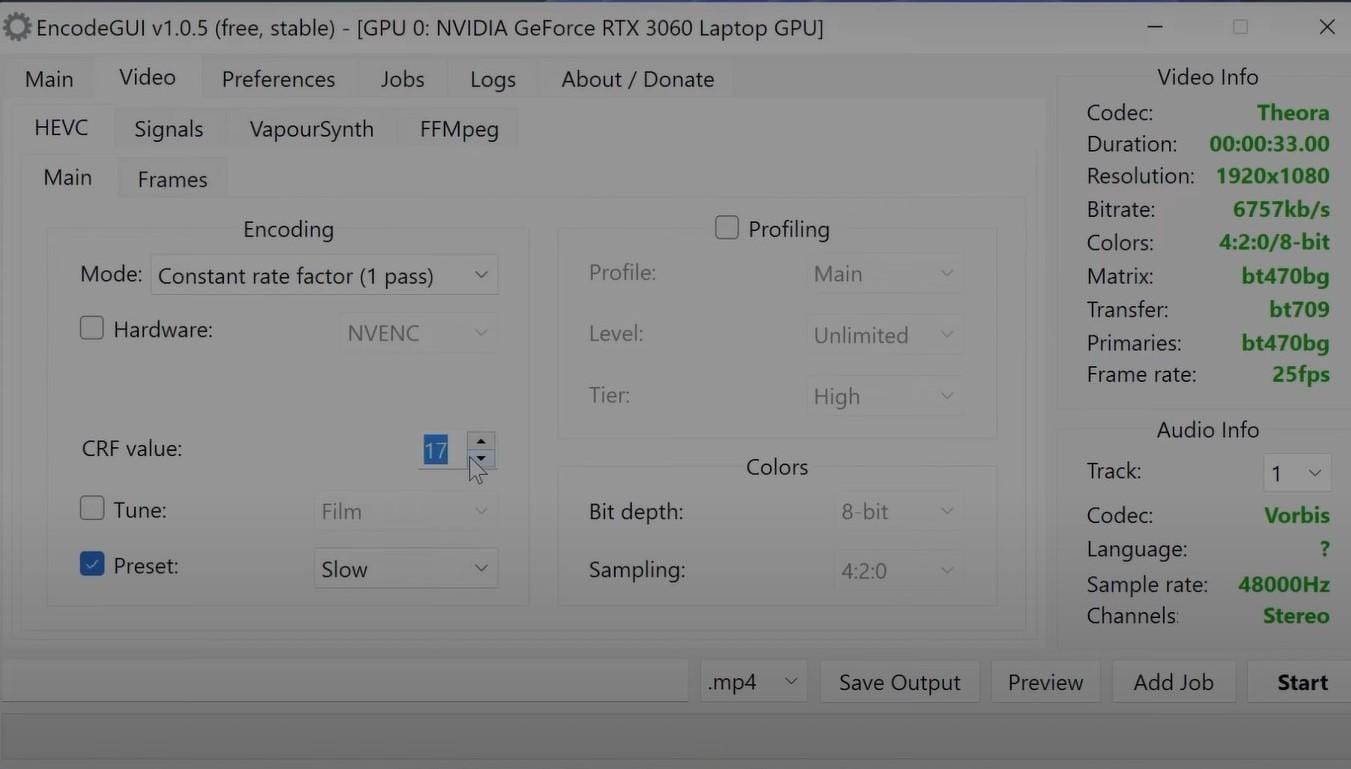
Step4Click on Profiling and change settings to Main 10 and Unlimited Level. Set bit depth to 10-bit.

Step5Click VapourSynth tab > Colors.

Step6Enable the “Color Space Converter” option. Change Input Matrix, Transfer, and Primaries as per the “Video Info” details on the right.
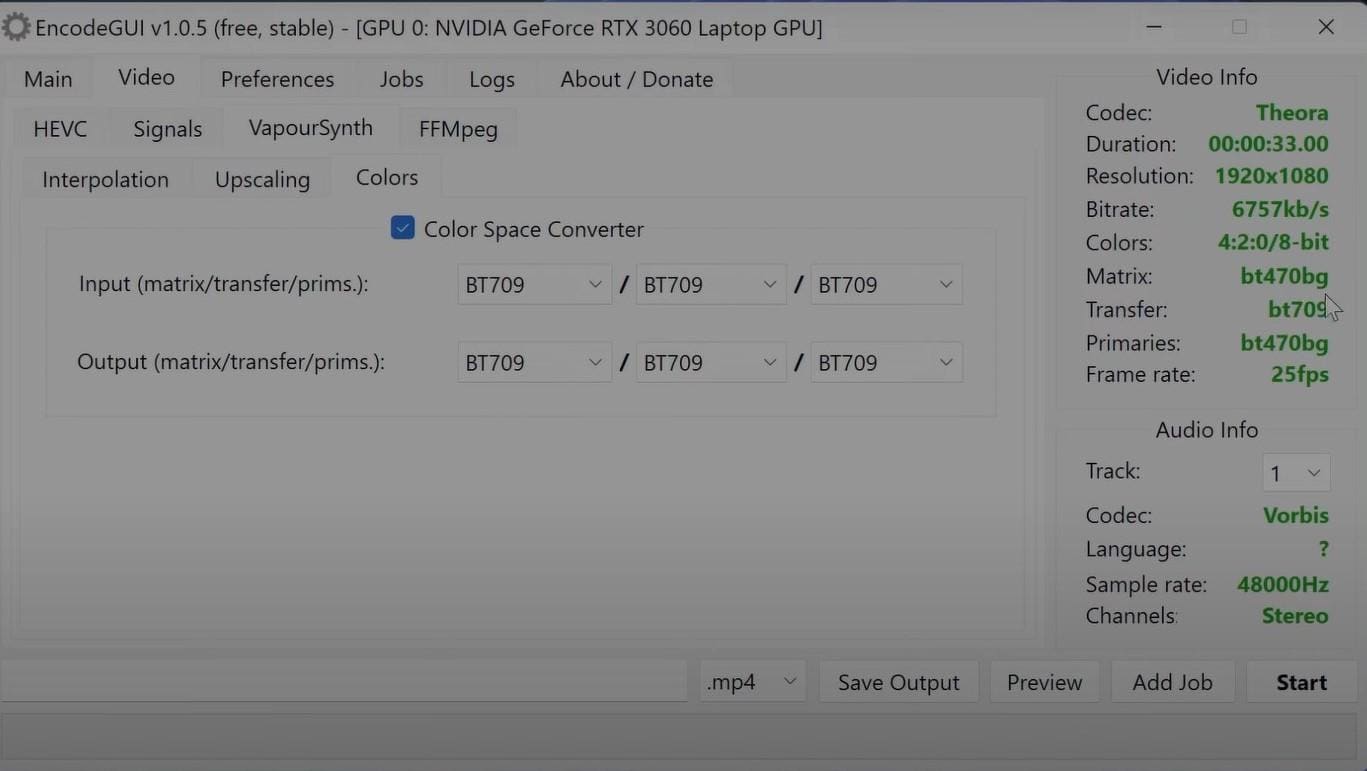
If any color space details are missing in the video information, set that element to “BT470bg”.
Step7Set them as follows for the Output-related color space sections to make the file HDR-compatible.
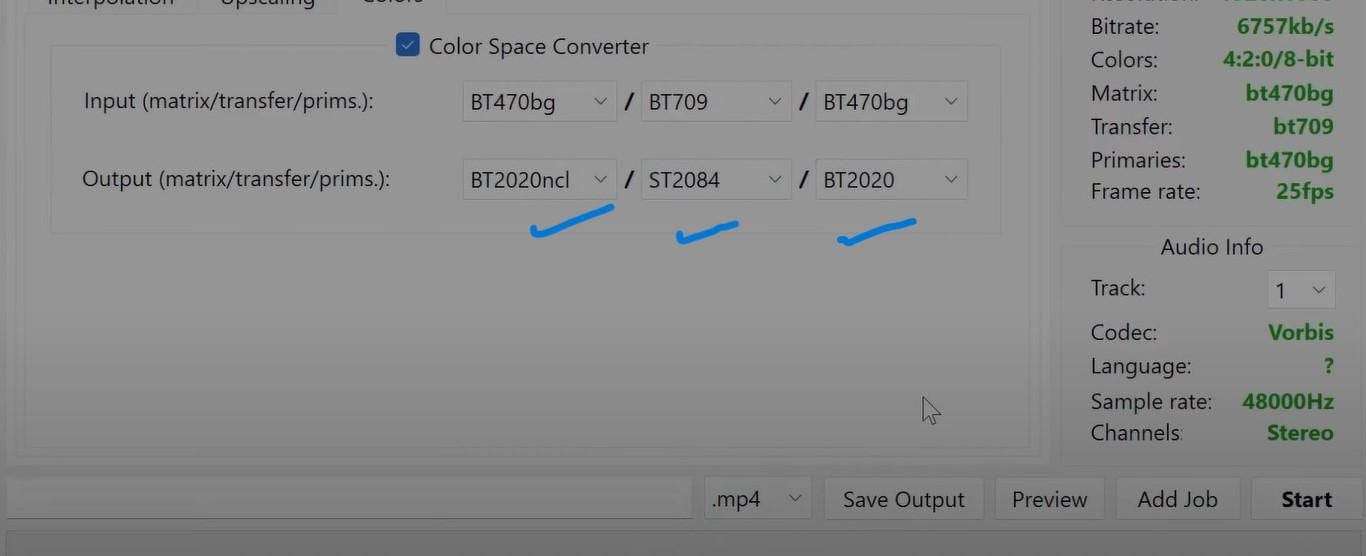
Step8Then, go to the taskbar again and press Signal. Enable Colors and HDR10 Metadata.
Key features:
• Import from any devices and cams, including GoPro and drones. All formats supported. Сurrently the only free video editor that allows users to export in a new H265/HEVC codec, something essential for those working with 4K and HD.
• Everything for hassle-free basic editing: cut, crop and merge files, add titles and favorite music
• Visual effects, advanced color correction and trendy Instagram-like filters
• All multimedia processing done from one app: video editing capabilities reinforced by a video converter, a screen capture, a video capture, a disc burner and a YouTube uploader
• Non-linear editing: edit several files with simultaneously
• Easy export to social networks: special profiles for YouTube, Facebook, Vimeo, Twitter and Instagram
• High quality export – no conversion quality loss, double export speed even of HD files due to hardware acceleration
• Stabilization tool will turn shaky or jittery footage into a more stable video automatically.
• Essential toolset for professional video editing: blending modes, Mask tool, advanced multiple-color Chroma Key

Step9Change the elements for Colors Matrix, Transfer, and Primaries to the settings given in the picture.

Step10Click Preview to check and Start to convert.
Final Words
You can choose a proper way, like a video editor or encoder to convert the SDR video files to HDR quality. Check if your device or monitor supports these functions and your PC’s Graphics card/GPU specifications. Based on that, you can easily convert SDR content to HDR if you follow the steps above carefully.
Free Download For Win 7 or later(64-bit)
Free Download For macOS 10.14 or later
Free Download For macOS 10.14 or later
How to Use Filmora for SDR Video to HDR Conversion?
Step1Install and open Filmora software on your PC or Mac.
Step2Press the “New Project” choice.
Step3Access “Click here to import media” > Insert the SDR-quality video file in MPEG-1/MPEG-2/MPEG-4 or other video file formats.
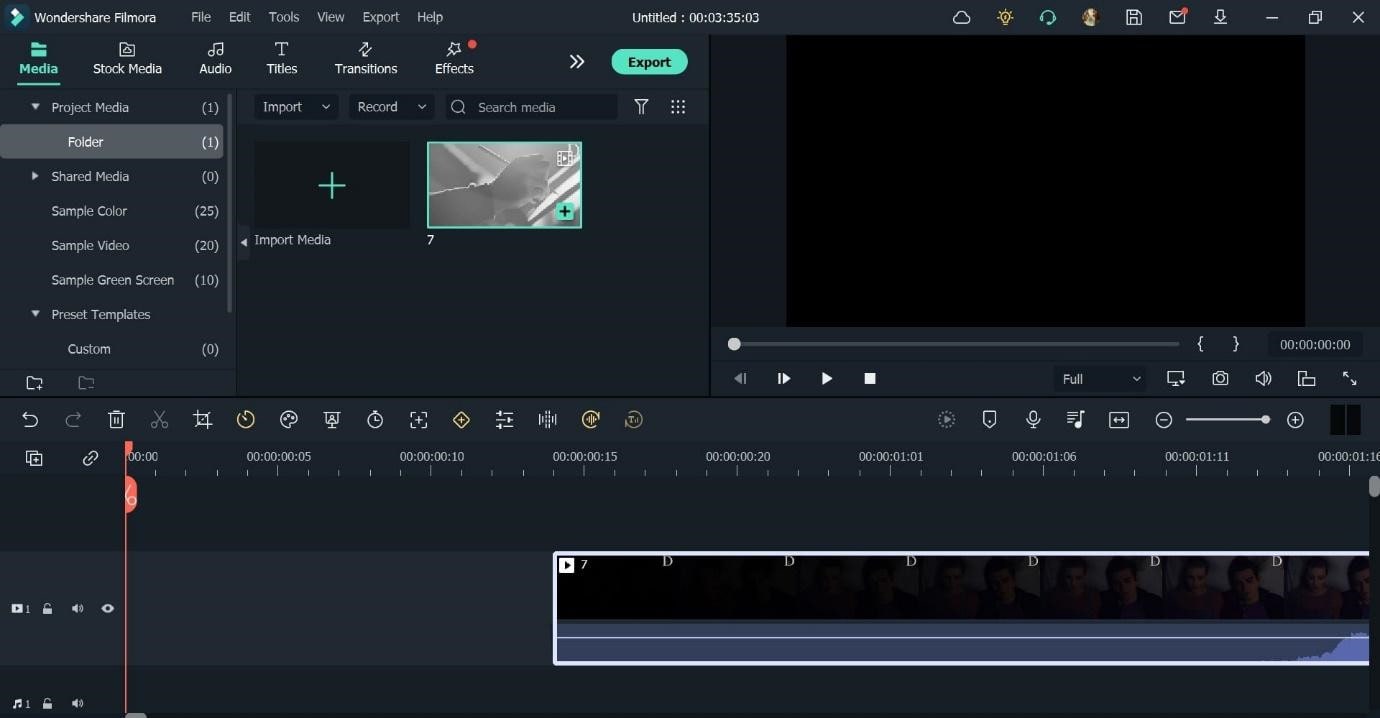
Step4Drag the video to the editing timeline below.
Step5Make edits like audio ducking, keyframing, chroma key background removal, adding filters, etc.
Step6Open Effects > BorisFX > Download.
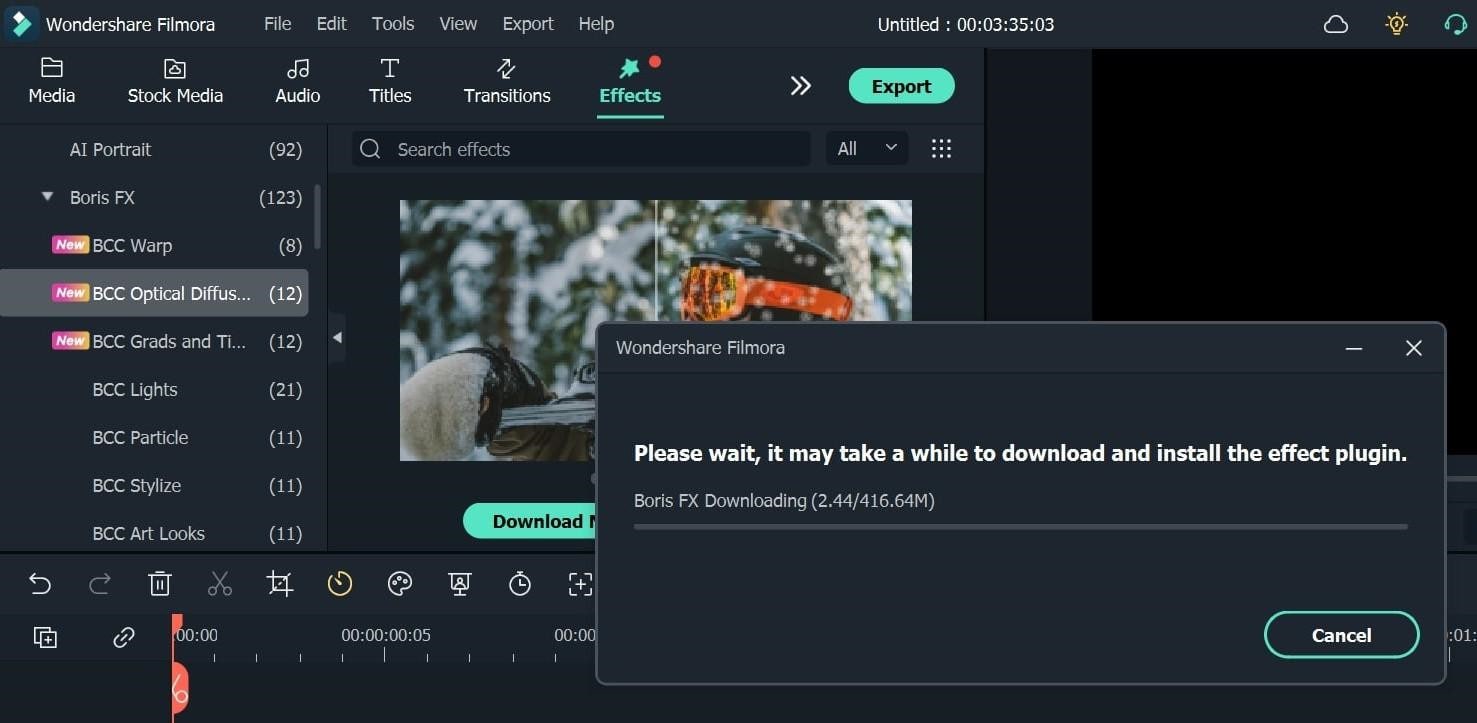
Step7Choose among the newer options like BCC Optical Diffusion, BCC Warp, and BCC Grads and Tints to upconvert to HDR quality.

Step8Click on the Export button.
Step9Choose the Local tab and choose the video format for exporting. Rename the file and set the saving location. The color space is set at SDR by default.

Step10Click on the Settings button for pre-set changes, and choose encoder, resolution, etc. If your device supports the accepted GPU specifications, you can set “Export Color Space” to HDR- Rec.2020.

Step11Hit Export, then you get your high dynamic range video.
Method 3: Upscale SDR video to HDR with a content provider
The content providers are useful for enabling multi-format video playout functions suitable for legacy equipment. These solutions do so when they save different content versions at varying resolutions and are compatible with broadcasting and server/on-prem cloud systems.
When users use a video editing suite with MPEG2 decoding or encoding functions, they can store their SDR content while producing HDR videos.
This solution is useful for converting HDR-level video content into the legacy format, using on-demand or live pre-recorded material. While content providers are best for SDR to HDR conversion, you can expect better-quality control and monitoring work within the production environment.
Method 4: Convert SDR to HDR through a Third-party Encoding Tool
Speaking of live encoding, you should try out the optimized tool for GUI transcoding, like EncodeGUI . This open-source and free video encoder works with AI integration to optimize overall video encoding and decoding functions. It is compatible with the NVIDIA GPU, which is suitable for HDR processing and conversion.
The software supports different formats suitable for SDR and HDR devices, like MKV, FLV, MP4, etc., and showcases a live encoding process preview. You can do further advanced encoding steps with AI-based filters, like DeNoise, Resolution Upscaling for SDR to HDR conversion, and Frame Interpolation.
How to Use EncodeGUI to Convert SDR to HDR?
Step1Download and install EncodeGUI v.1.0.5. Launch it as per instructions.
Step2Choose the source video and change the encoding settings.
Step3Set video codec to HVEC. Change CRF value to 17.
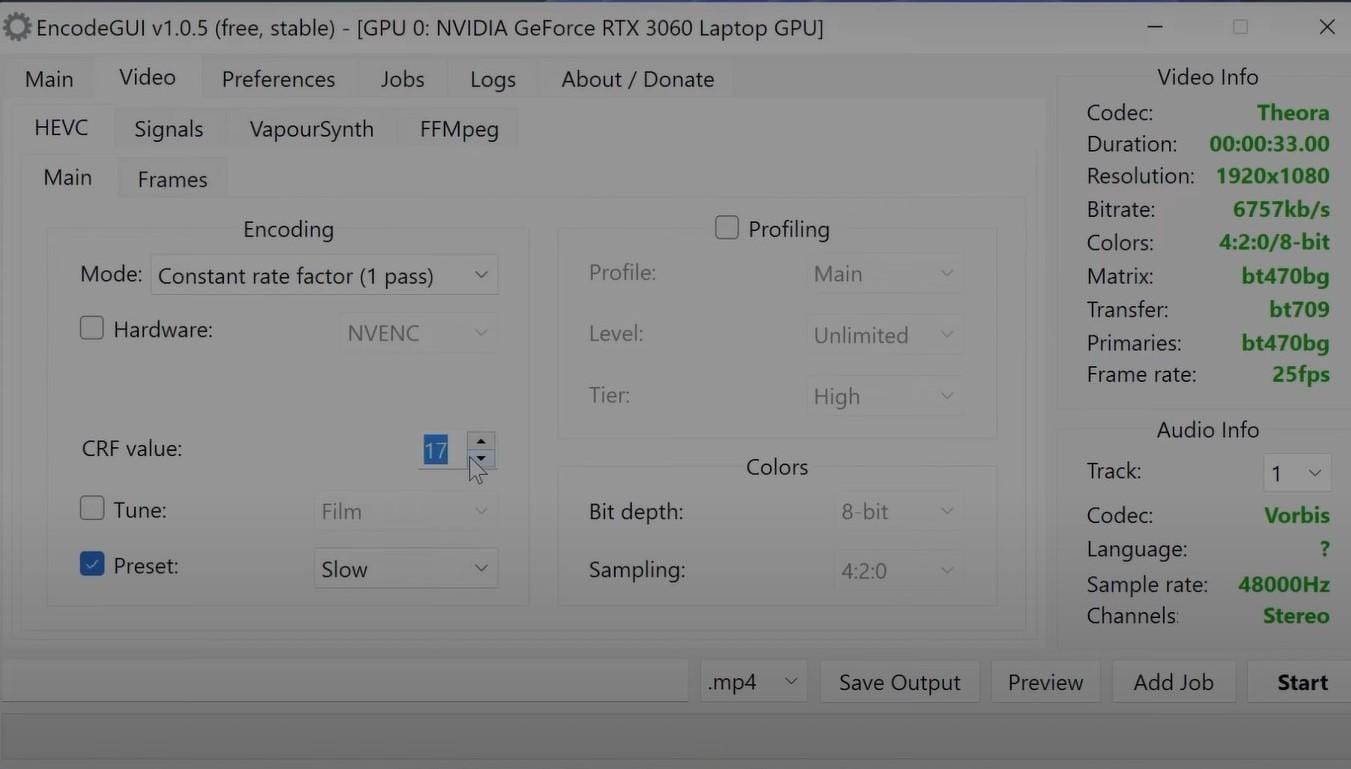
Step4Click on Profiling and change settings to Main 10 and Unlimited Level. Set bit depth to 10-bit.

Step5Click VapourSynth tab > Colors.

Step6Enable the “Color Space Converter” option. Change Input Matrix, Transfer, and Primaries as per the “Video Info” details on the right.
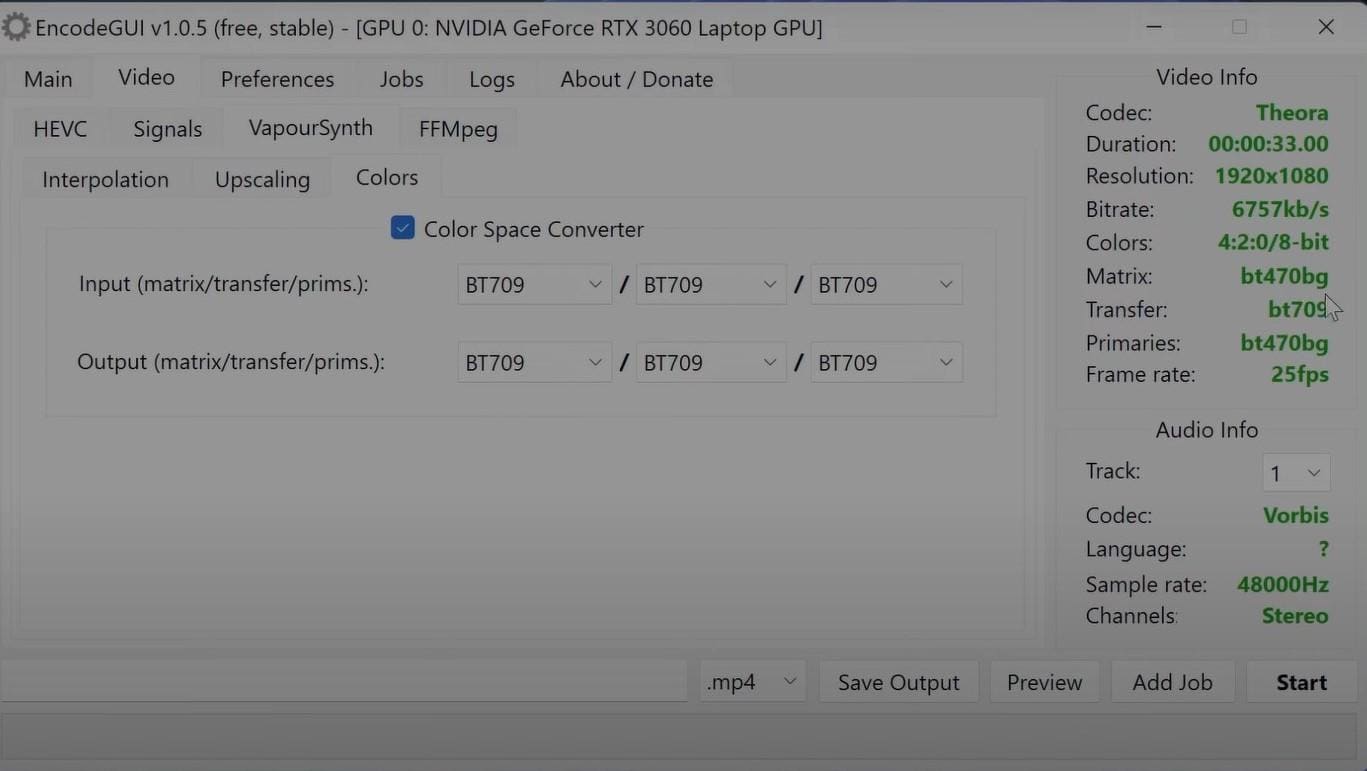
If any color space details are missing in the video information, set that element to “BT470bg”.
Step7Set them as follows for the Output-related color space sections to make the file HDR-compatible.
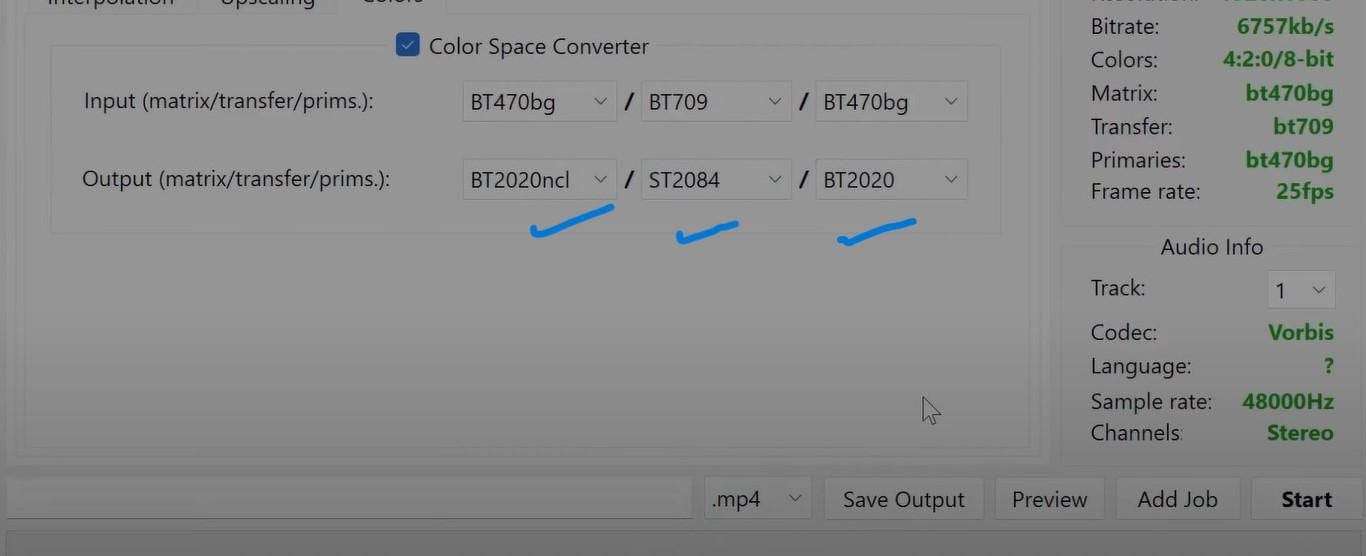
Step8Then, go to the taskbar again and press Signal. Enable Colors and HDR10 Metadata.

Step9Change the elements for Colors Matrix, Transfer, and Primaries to the settings given in the picture.

Step10Click Preview to check and Start to convert.
Final Words
You can choose a proper way, like a video editor or encoder to convert the SDR video files to HDR quality. Check if your device or monitor supports these functions and your PC’s Graphics card/GPU specifications. Based on that, you can easily convert SDR content to HDR if you follow the steps above carefully.
Free Download For Win 7 or later(64-bit)
Free Download For macOS 10.14 or later
- Title: [Updated] Pursuing Dynamic Visuals The Ultimate Guide for Converting SDR to HDRI
- Author: William
- Created at : 2024-07-31 08:12:45
- Updated at : 2024-08-01 08:12:45
- Link: https://extra-skills.techidaily.com/updated-pursuing-dynamic-visuals-the-ultimate-guide-for-converting-sdr-to-hdri/
- License: This work is licensed under CC BY-NC-SA 4.0.








 PaperScan Professional: PaperScan Scanner Software is a powerful TWAIN & WIA scanning application centered on one idea: making document acquisition an unparalleled easy task for anyone.
PaperScan Professional: PaperScan Scanner Software is a powerful TWAIN & WIA scanning application centered on one idea: making document acquisition an unparalleled easy task for anyone. Easy GIF Animator is a powerful animated GIF editor and the top tool for creating animated pictures, banners, buttons and GIF videos. You get extensive animation editing features, animation effects, unmatched image quality and optimization for the web. No other GIF animation software matches our features and ease of use, that’s why Easy GIF Animator is so popular.
Easy GIF Animator is a powerful animated GIF editor and the top tool for creating animated pictures, banners, buttons and GIF videos. You get extensive animation editing features, animation effects, unmatched image quality and optimization for the web. No other GIF animation software matches our features and ease of use, that’s why Easy GIF Animator is so popular.